AirDrop not working? Here's how to troubleshoot! - TechnW3
AirDrop is an amazing feature of Apple's ecosystem, but sometimes it fails. Here's how to fix it.
AirDrop lets you wirelessly beam almost anything from your iPhone, iPad, or Mac to any other recent Apple device. It uses Bluetooth 4.x for power-efficient broadcast and discovery, and peer-to-peer Wi-Fi for speedy transfer. Transferring files to your different Apple devices is part of what makes using the best iPhone, iPad, or Mac so painless. The entire process isn't just simple, it's incredibly secure... when it works. That's right, even though we raved about how stable and amazing Apple's newest batch of software is in our iOS 14 review, all software can malfunction at times.
If you're having trouble with AirDrop, there are some steps you can try to correct the behavior on your iPhone, iPad, or Mac, and get you back to transferring files with ease. Here are some steps you can try to troubleshoot a myriad of problems with AirDrop if it's not working to your liking.
Which devices are compatible with AirDrop?
Older model devices aren't compatible with AirDrop. Even if one device (like your iPhone) is compatible, the other devices (like your Mac) must be, too. Here's a list of all devices compatible with AirDrop.
AirDrop between Mac and iPhone or iPad:
- Mac from 2012 or later (excluding the mid-2012 Mac Pro) using OS X Yosemite or later
- iPhone, iPad, or iPod touch using iOS 7 or later
AirDrop between Macs (both computers must be at least):
- MacBook Pro introduced in late 2008 or later, excluding the MacBook Pro (17-inch, Late 2008)
- MacBook Air introduced in late 2010 or later
- MacBook introduced in late 2008 or later, excluding the white MacBook (Late 2008)
- iMac introduced in early 2009 or later
- Mac mini introduced in mid-2010 or later
- Mac Pro introduced in early 2009 (model with AirPort Extreme card) or mid-2010
- iMac Pro (all models)
Adjust AirDrop Settings
AirDrop has three levels: Off, Contacts Only, and Everyone. Contacts Only is the most complex of the three, since it has to verify who knows who. If you're in a pinch, you can switch to Everyone and try again. You can also turn it off and on again.
If you're trying to use AirDrop from an iPhone, iPod touch, or iPad to your Mac, but your Mac isn't showing up, here's something else to try:
You can also toggle between Everyone, Contacts, and No One right from there, as described in the step above.
That puts your Mac in an AirDrop-ready state as well and can help in detection. If it doesn't, keep reading!
Toggle radios
If toggling AirDrop itself doesn't get things going, you can escalate to the radios. You need both Wi-Fi and Bluetooth for AirDrop to work properly, so try switching them off and then on again to jump-start things.
Note: Control Center no longer turns Wi-Fi or Bluetooth completely off. It simply stops the current connection but leaves things like AirPods, Apple Pencil, and Apple Watch available.
How to toggle off and on Wi-Fi on iPhone or iPad
- Launch Settings from your Home screen.
- Tap Wi-Fi.
-
Tap the Wi-Fi On/Off Switch twice. Once to turn it off and another time to turn it back on.
How to toggle off and on Bluetooth on iPhone or iPad
- Launch Settings from your Home screen.
- Tap Bluetooth.
-
Tap the Bluetooth On/Off Switch twice. Once to turn it off and another time to turn it back on.
How to toggle off and on Wi-Fi on Mac
- Click the Wi-Fi symbol in the Menubar.
-
Click Turn Wi-Fi Off.
-
Click the Wi-Fi symbol in the Menubar again.
-
Click Turn Wi-Fi On.
How to toggle off and on Wi-Fi on Mac
- Click the **Bluetooth* symbol in the Menubar.
-
Click Turn Bluetooth Off.
-
Click the Bluetooth symbol in the Menubar again.
-
Click Turn Bluetooth On.
Alternatively, you can turn Airplane Mode on and then back off to toggle all the radios all at once.
Once you're done, try connecting again. If it works, great. If not, keep reading.
Hard reset
The next thing to try is a hard reset. Make all the "reboot Windows" jokes you want, but it's a cliche for a reason!
For iPad (except iPad Pro 2018) and older iPhones with mechanical Home buttons (iPhone 6s and earlier):
- Press and hold down the On/Off button on the right side (iPhone 6s or iPhone 6) or top (all other iPhones, iPods, and iPads) of your device.
- While continuing to hold the On/Off button, press and hold the Home button on the front of your iPhone, iPod touch, or iPad.
-
Hold both buttons as the screen turns off, and keep holding them until the screen turns back on and displays the Apple logo.
For iPhone 7:
- Press and hold down the On/Off button on the right side
- While continuing to hold the On/Off button, press and hold the volume down button on the left side of your iPhone.
-
Hold both buttons as the screen turns off, and keep holding them until the screen turns back on and displays the Apple logo.
For iPhone 8, iPhone X, iPhone XS, iPhone XS Max, iPhone XR, and iPad Pro (2018):
- Quickly click and release the Volume Up button.
- Quickly click and release the Volume Down button.
- Press and hold the sleep/wake button.
-
Keep holding down the Side button, even after the Shut Down screen shows up. (iOS 11.2 and later.)
On the Mac:
Once you've rebooted, try connecting it in again. If it works, you're good. If not, go on to the next step.
Check for updates
Apple's Bluetooth stack — the set of software that controls your device's radio — isn't without its occasional quirks. Sometimes, new versions of iOS introduce compatibility problems; other times, they fix them. If you're having Bluetooth connectivity problems, you're better off updating than not. If it's already broken, the update is your chance for a fix.
- Launch Settings from your Home screen.
- Tap General.
- Tap Software Update.
-
If there's an update available, tap Install.
Once you're done updating, try to use AirDrop again. If it works, awesome. If not, there's even more to try!
Reset Networks
Resetting can be a huge pain, but if something has gone wrong with the way your iPhone or iPad connects to other devices, like with AirDrop, it might just be necessary.
- Launch the Settings from your Home screen.
- Tap General.
-
Tap Reset. You'll need to scroll down to the bottom.
-
Tap Reset Network Settings.
- Enter your Passcode, if prompted.
-
Tap Reset Network Settings to confirm.
Once this is complete, you'll have to reconnect to every Wi-Fi and Bluetooth device you own or use; once you're done, check AirDrop again. If it works, it was all worth it. If not, let's keep going.
Contact Apple
Sometimes a problem really is a problem. Like any electronics, Bluetooth and Wi-Fi radios and the various connections to them can have problems. If you have AppleCare+, don't walk, run to your local Apple Store to get it looked at (once they're open up again, of course).
Updated February 2021: Updated for the newest version of iOS 14 and iPadOS 14, and macOS Big Sur.
from iMore - Learn more. Be more.
via TechnW3
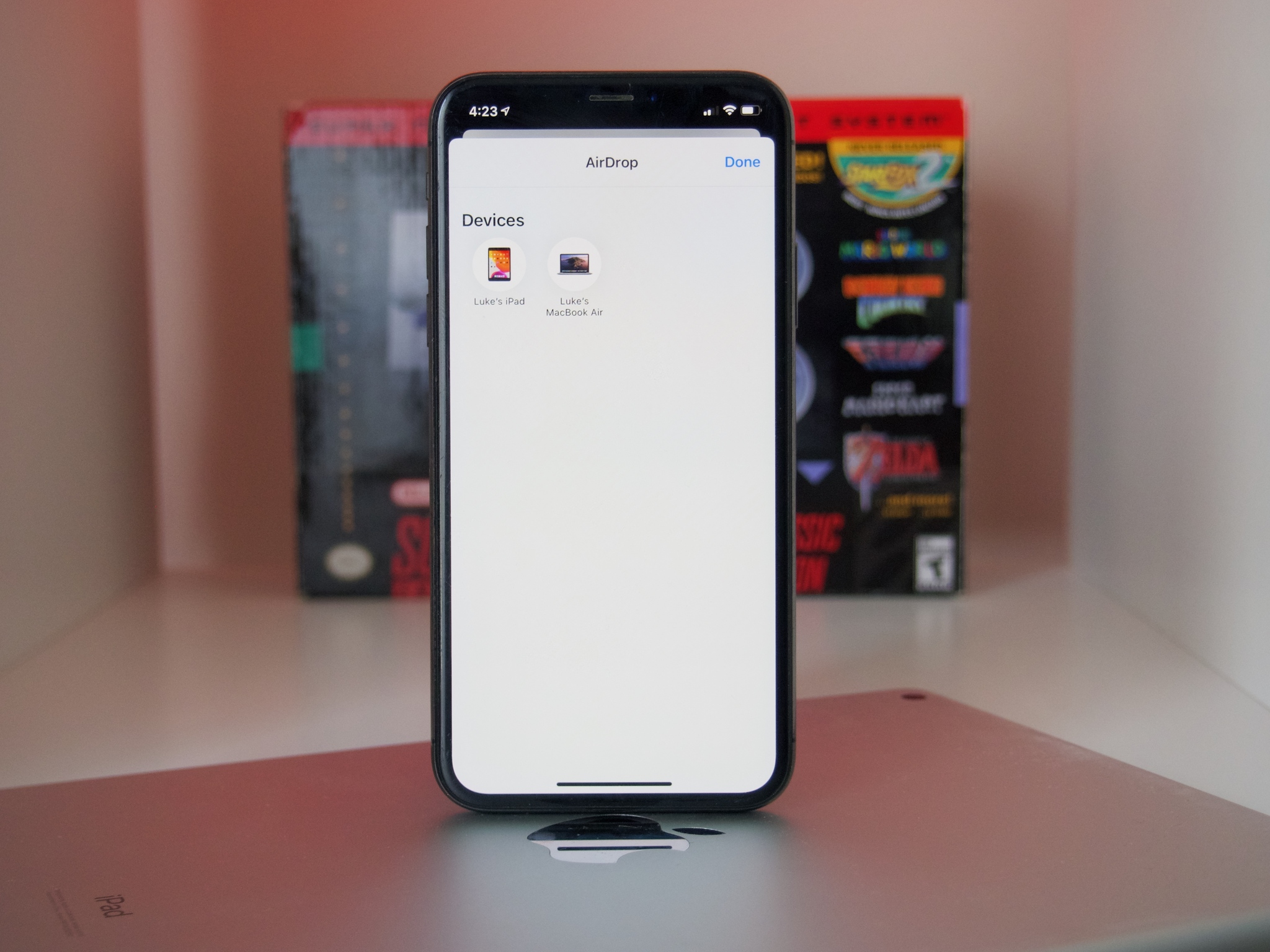
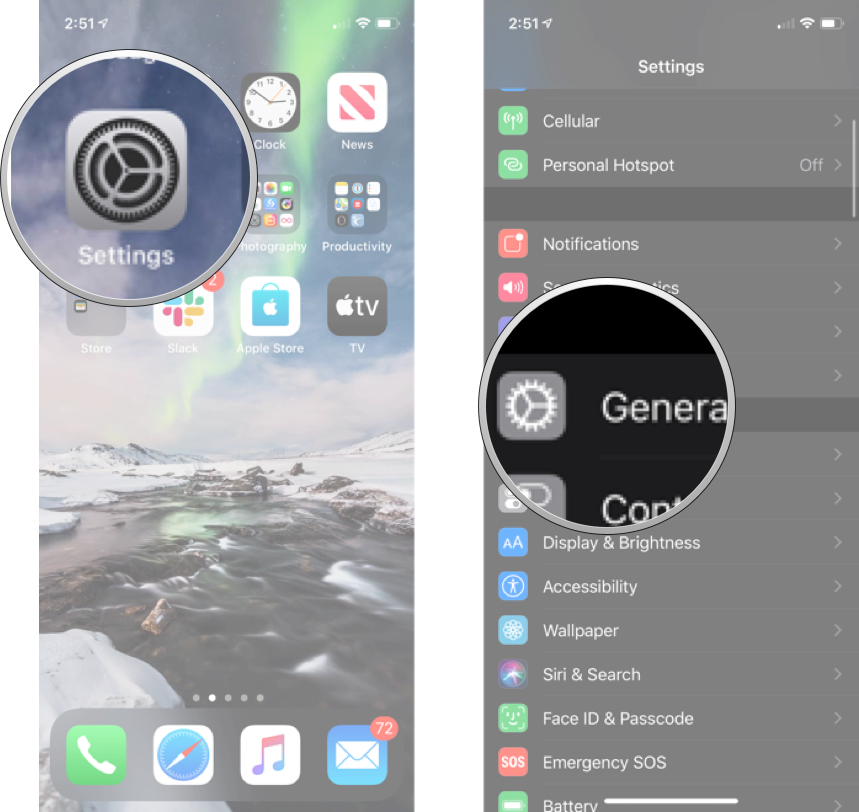
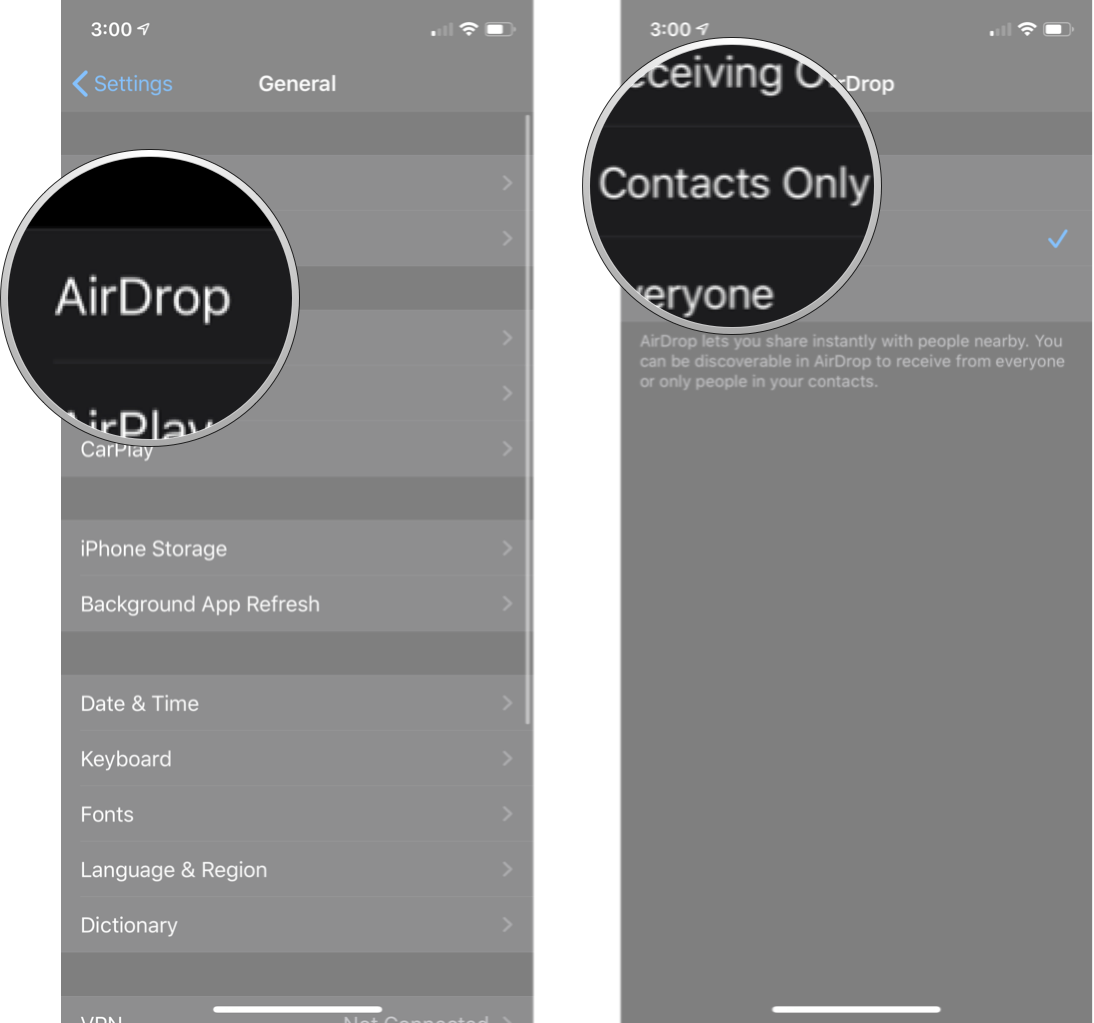
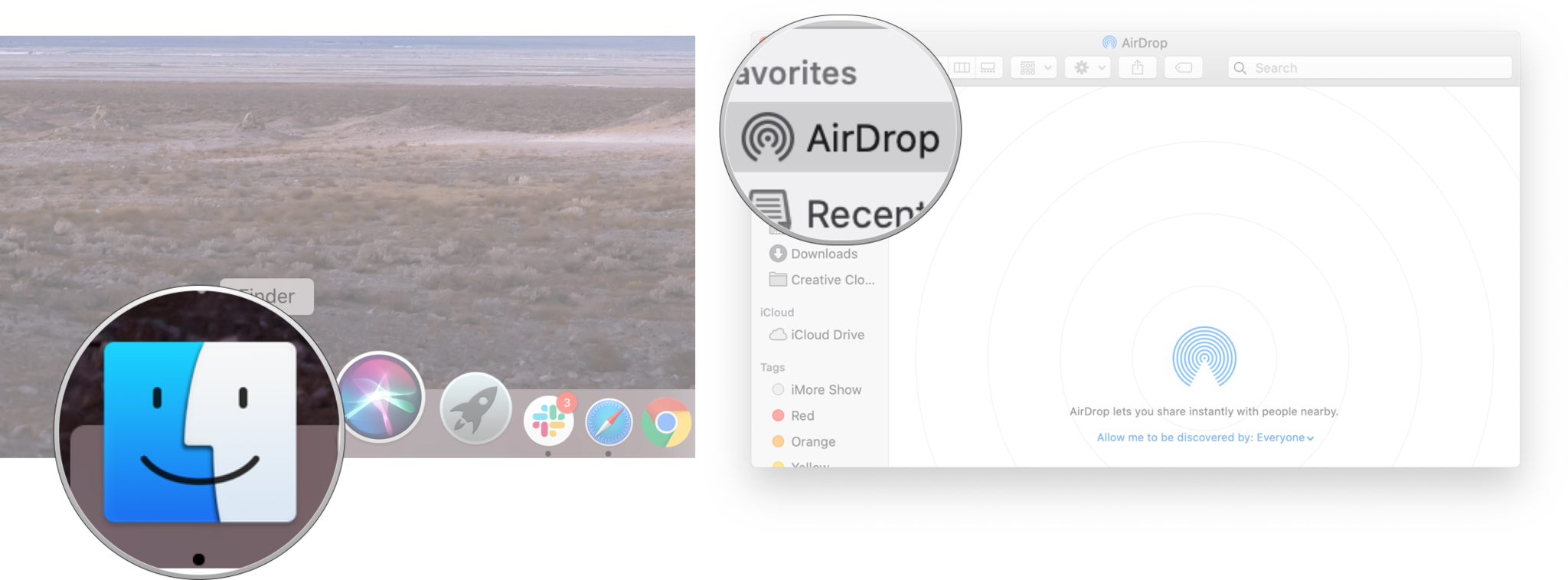
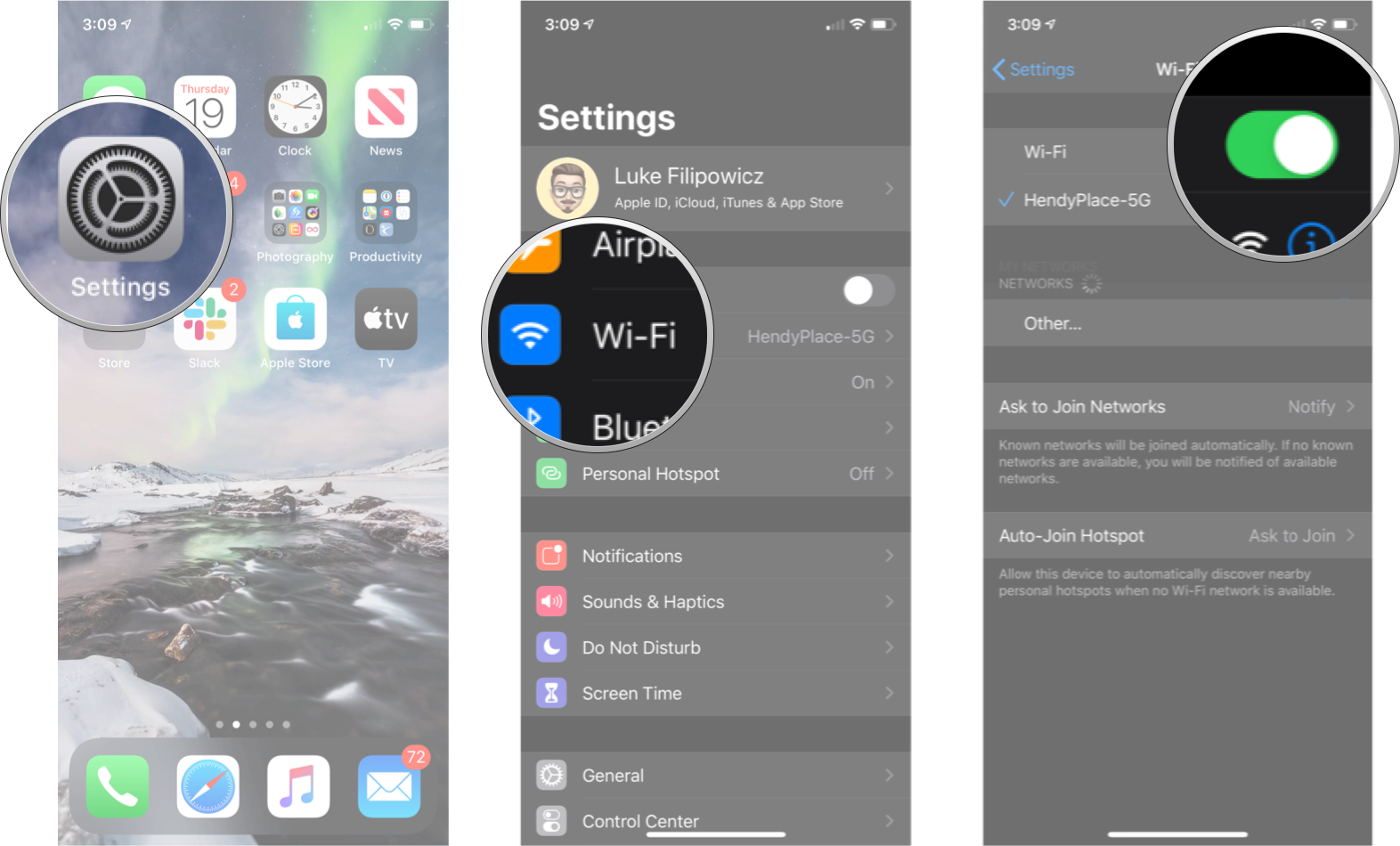
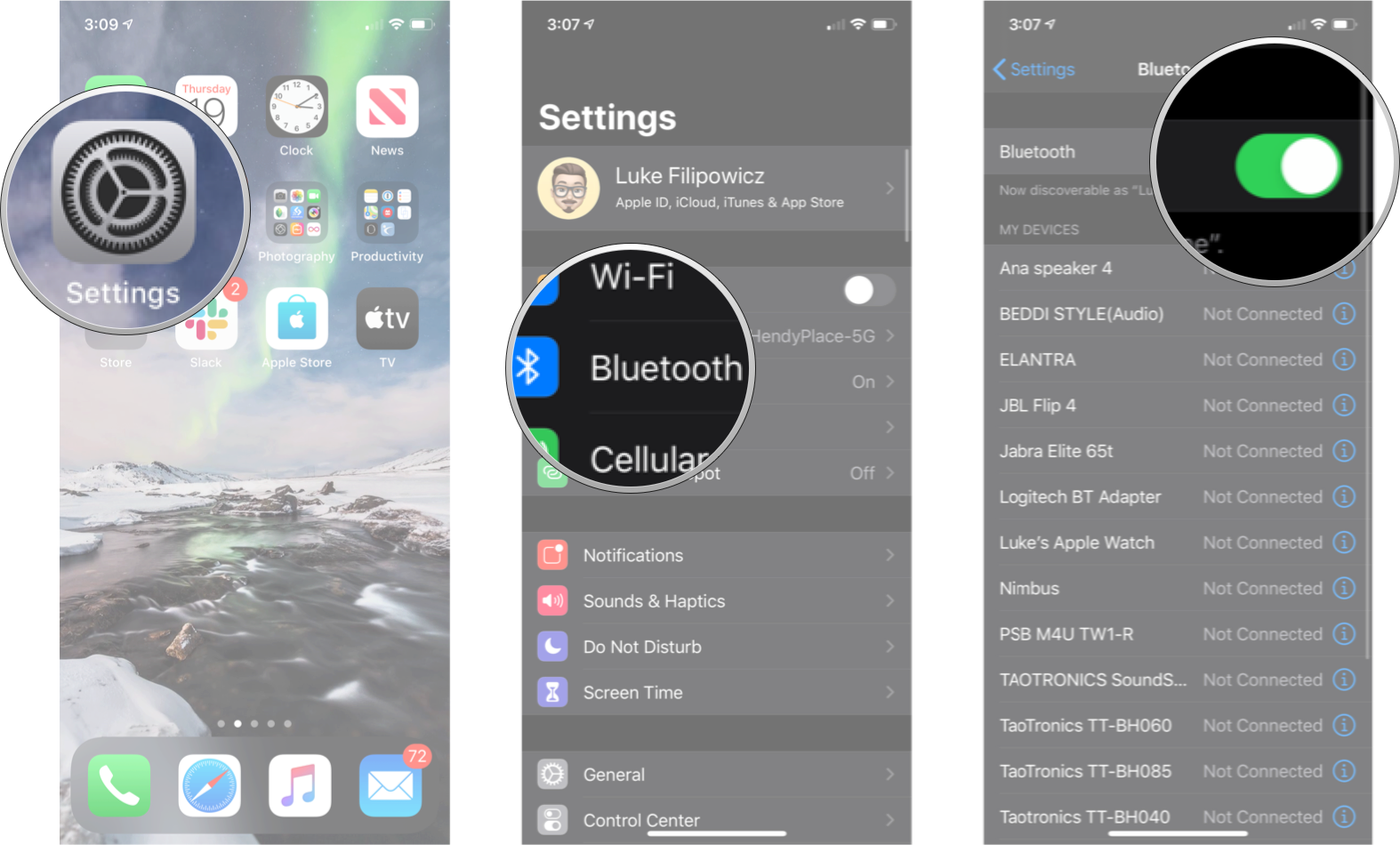
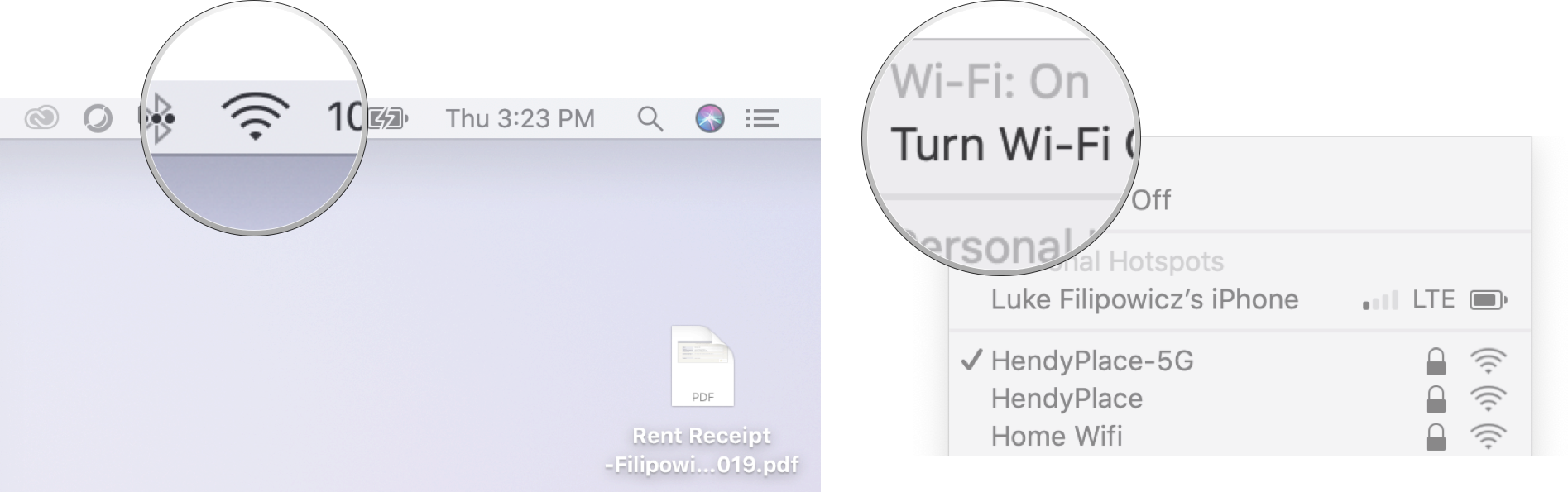
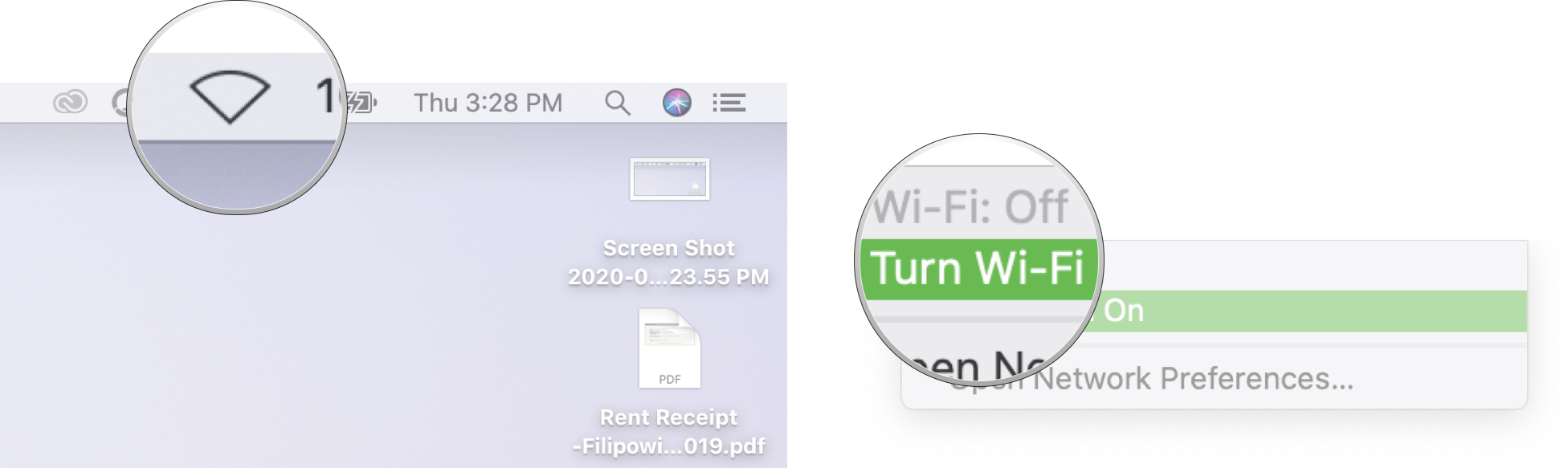
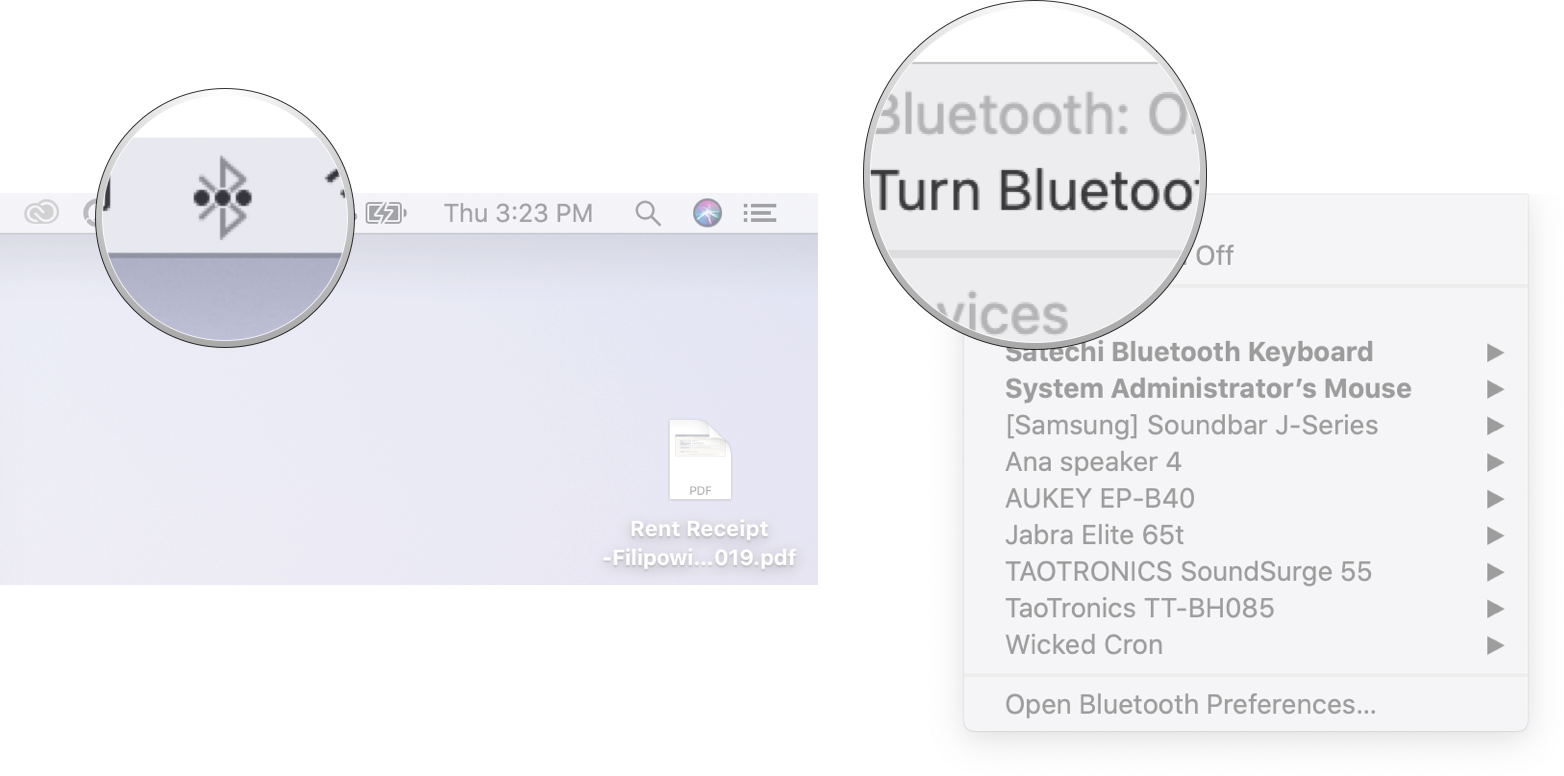
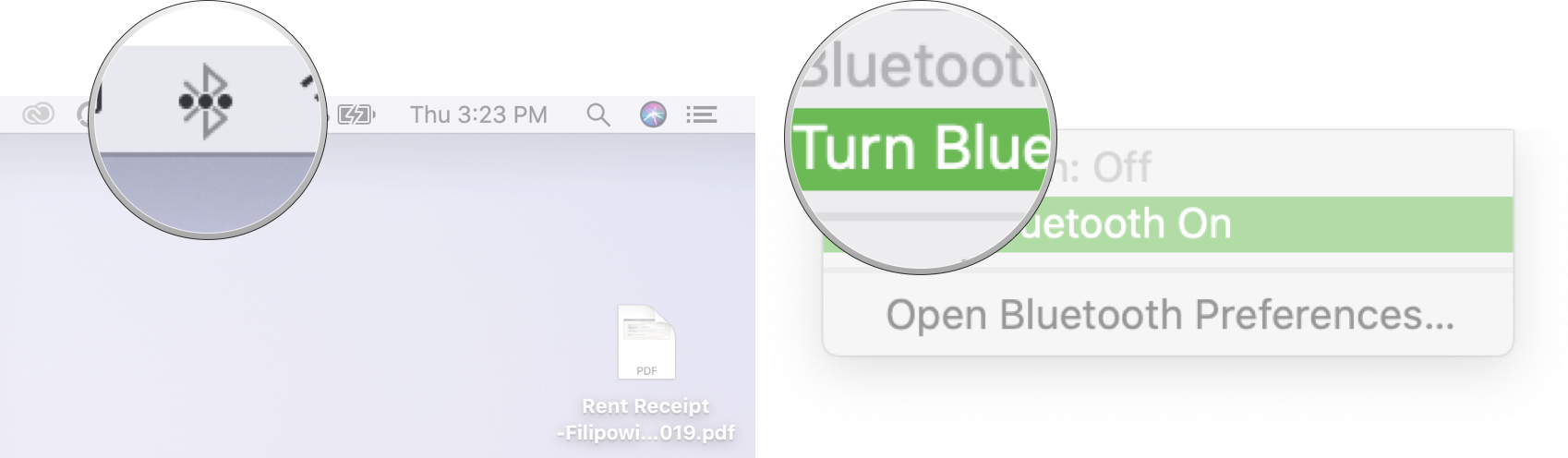
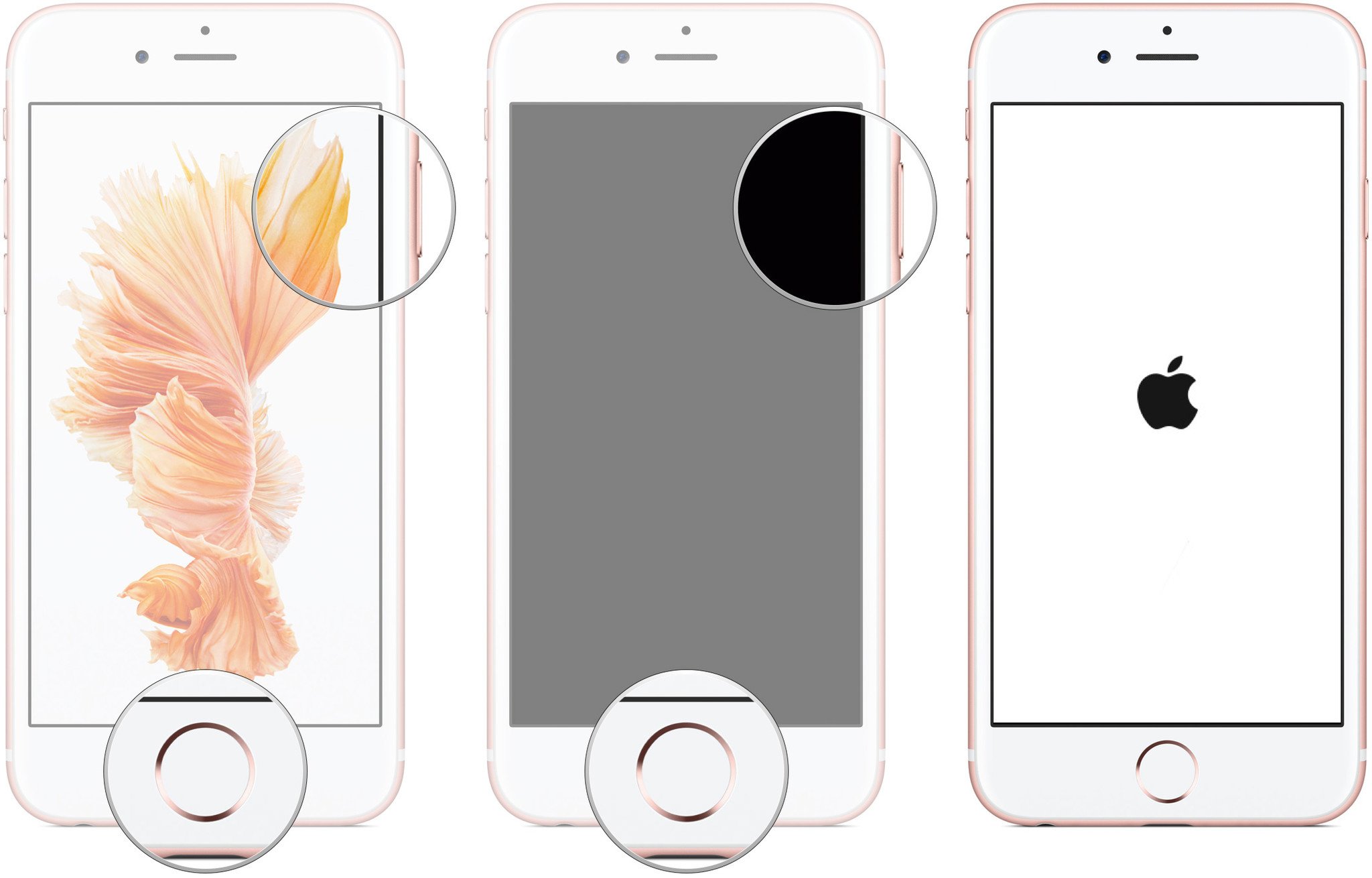
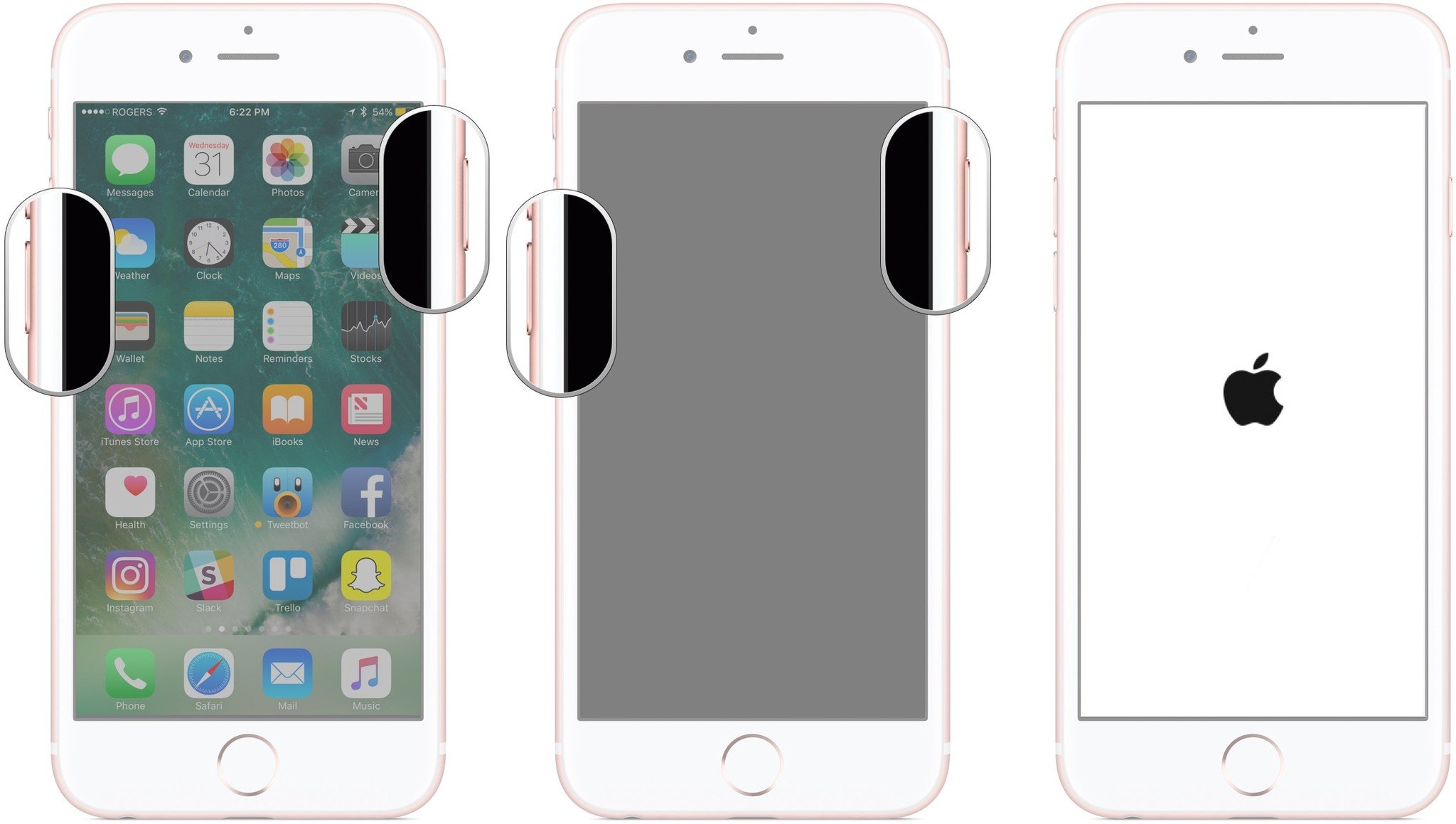
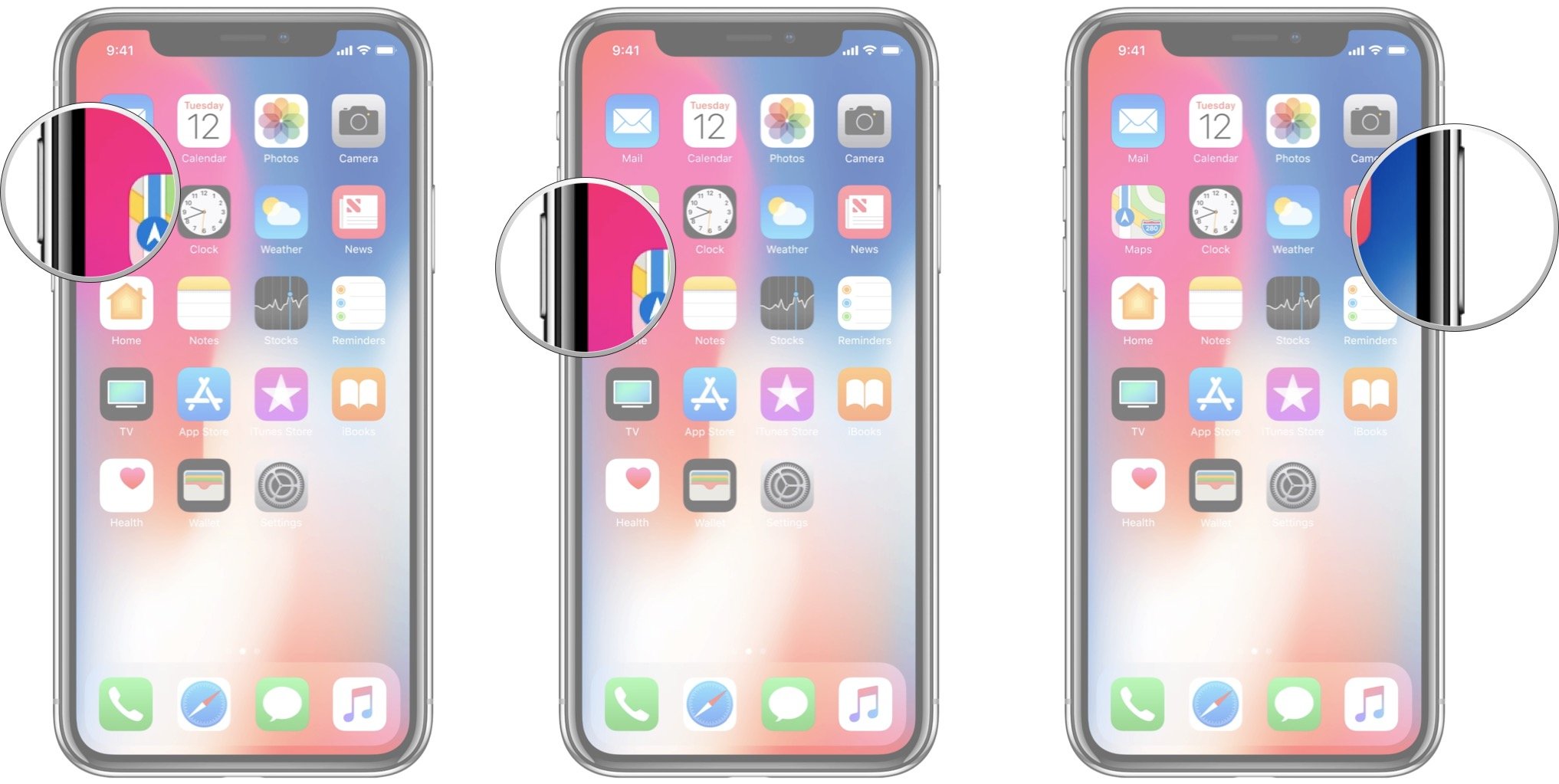
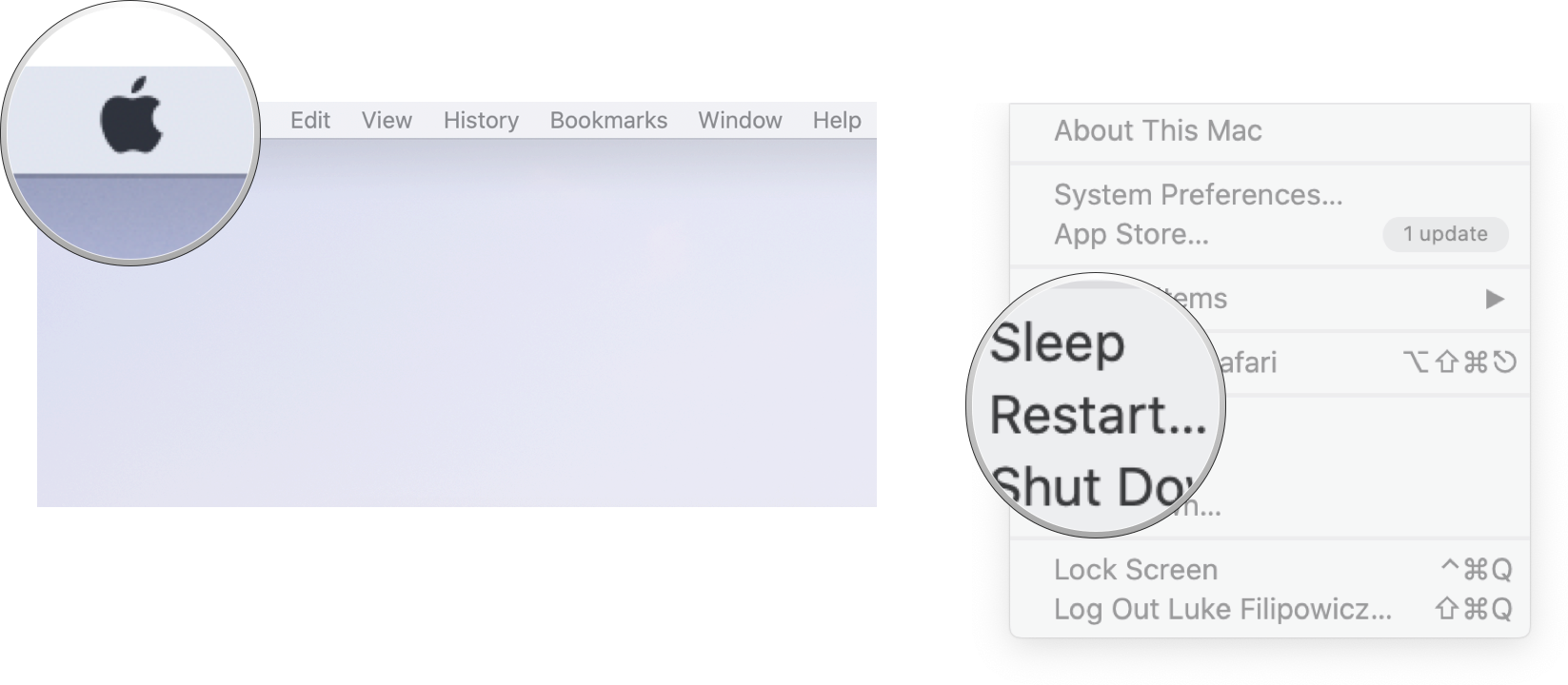
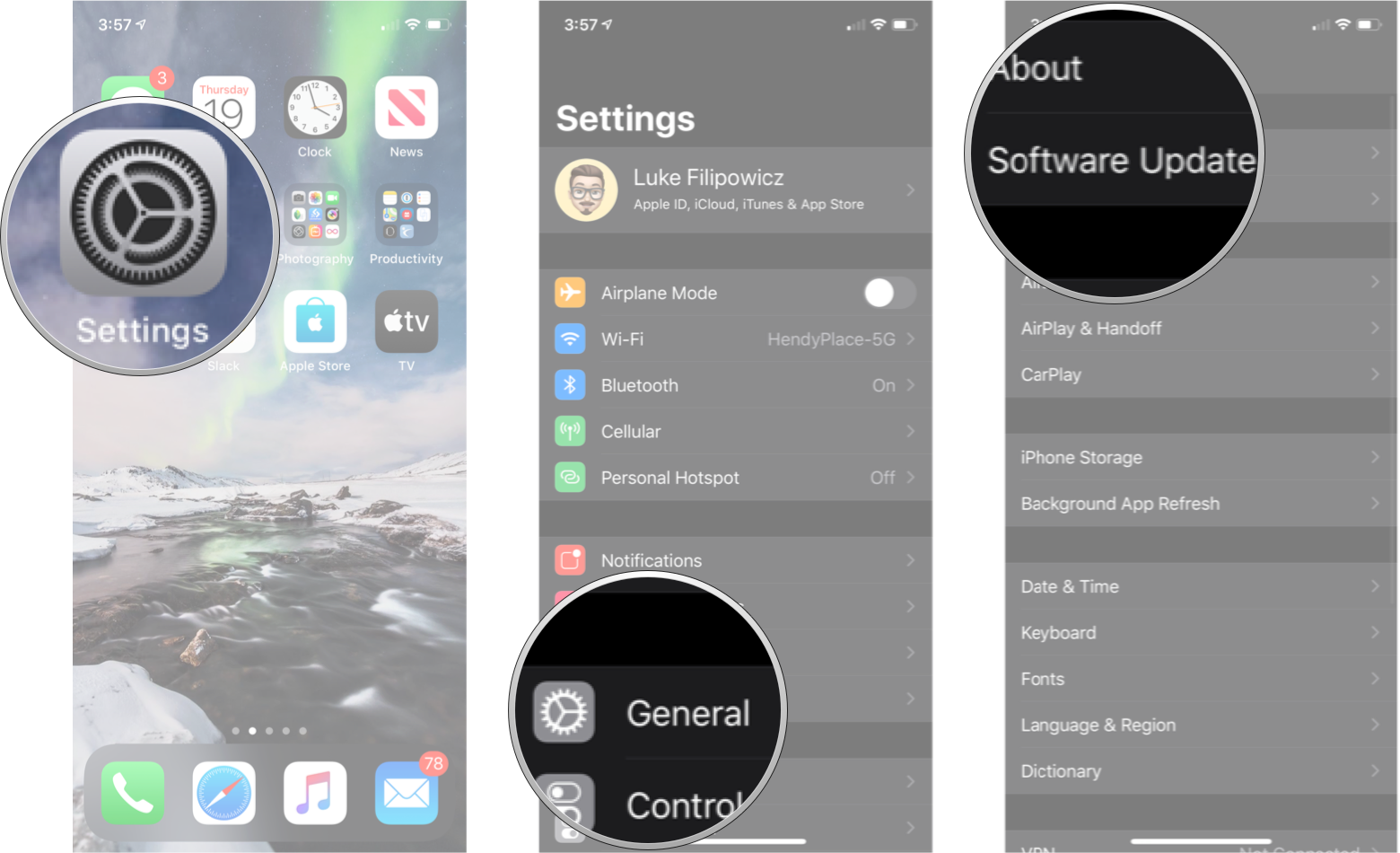
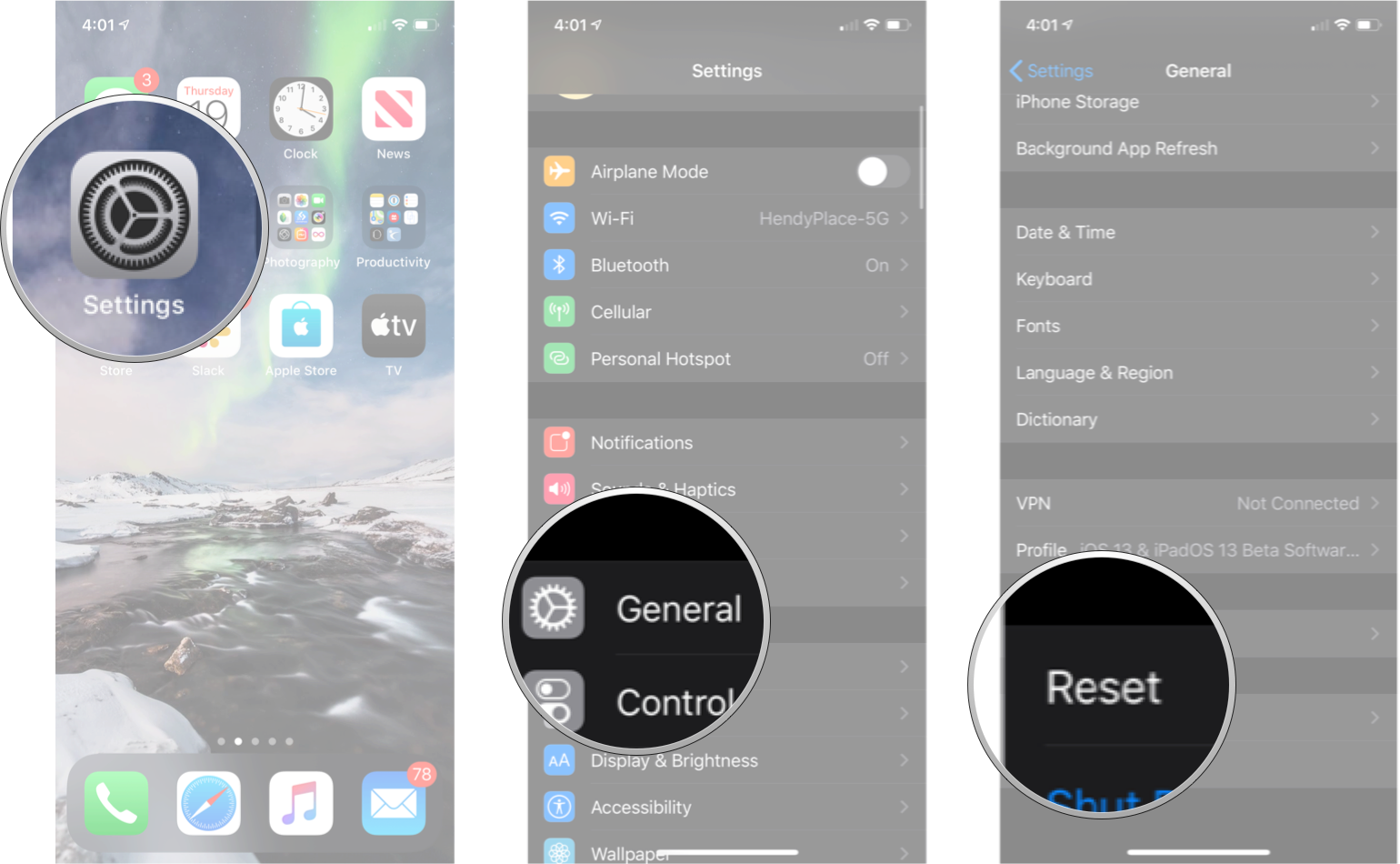
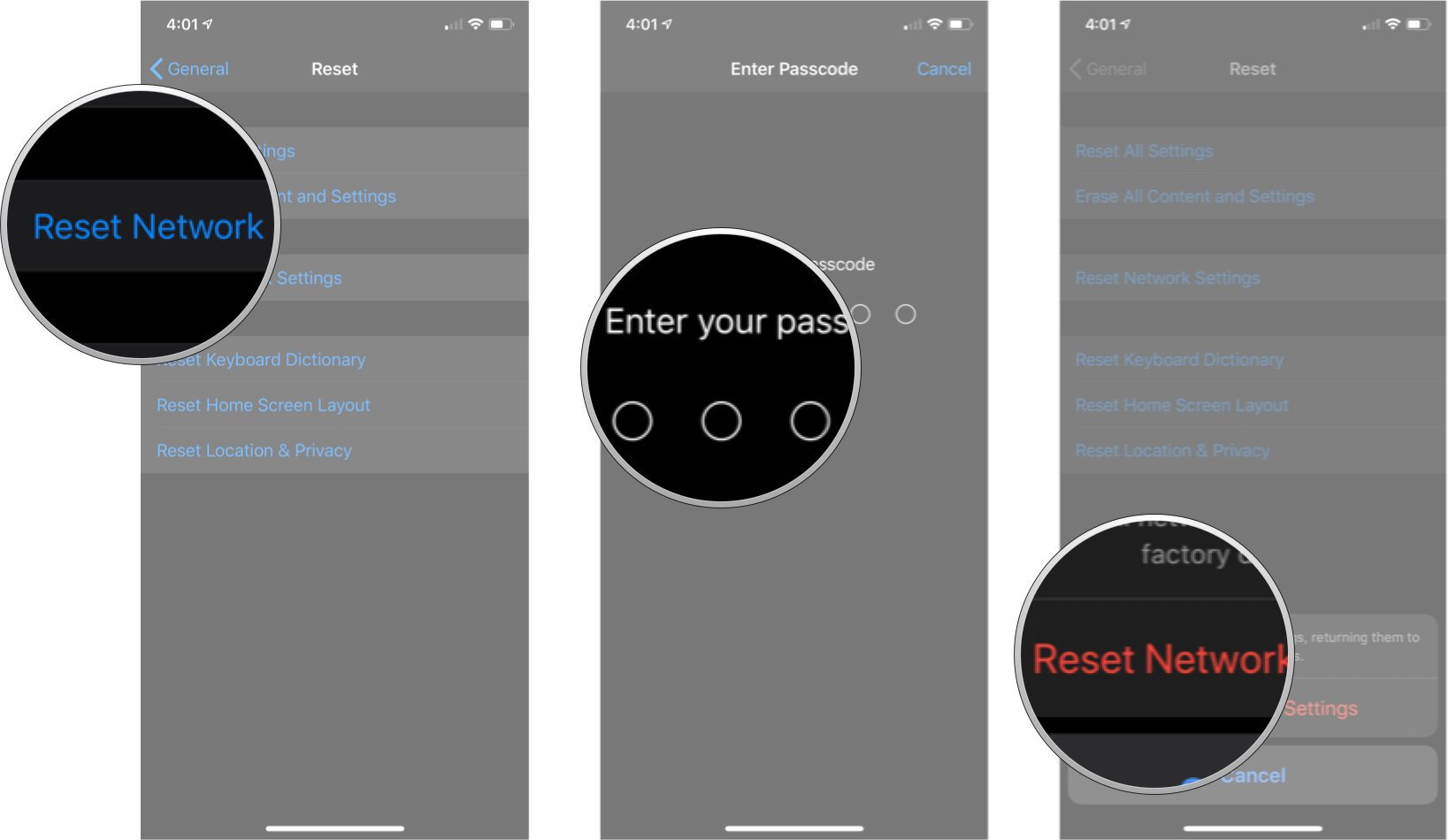

No comments: