Unleash the true power of HomeKit by setting up a HomeKit hub — here's how! - TechnW3
How do you set up an Apple TV, iPad, or HomePod as a HomeKit hub? Easy; it only takes a couple of clicks or taps!
Apple's HomeKit lets you create scenes, automation, and control smart home devices like the best HomeKit door locks. However, to take advantage of its powerful features and remote, out-of-home controls, you need a HomeKit hub.
A HomeKit hub — like an iPad, HomePod, HomePod mini, or Apple TV, acts as the command center for your home, relaying requests to your accessories quietly in the background. In most cases, the only thing required for setting up a hub is signing in with your Apple ID. Here's how to set up and check in on your HomeKit hub.
How to make your Apple TV or HomePod a HomeKit hub
Note: We can't stress this enough: You must enable two-factor authentication on your Apple ID to set up a HomeKit hub. Here's how to set up two-factor authentication for your Apple ID.
- Set up your Apple TV or HomePod for the first time.
Believe it or not, that's it! As soon as you complete the initial setup process with your Apple ID for the Apple TV or HomePod, it will automatically become a home hub.
How to make your iPad a HomeKit hub
Note: We can't stress this enough: You must enable two-factor authentication on your Apple ID to set up a HomeKit hub. Here's how to set up two-factor authentication for your Apple ID.
If you have an always-on iPad at home and connected to Wi-Fi, you can use it as your home's HomeKit hub. This setting requires the iPad to be associated with the same Apple ID as your HomeKit home, but other than that, it is straightforward to set up.
- Launch Settings on your iPad.
- Scroll down and tap Home.
-
Toggle on Use this iPad as a Home Hub with a tap.
How to view the status of your current HomeKit hub
Want to check on the status of your HomeKit hub or want to find out which of your devices is your current hub? It is easy, and it involves just a few taps in the Home app. Unfortunately, HomeKit automatically selects which device is the acting hub, so you can only use these steps to view your home's status.
- Launch the Home app.
- Tap on the House icon located on the top left.
-
Tap Home Settings.
- Scroll down and tap on Hubs & Bridges.
-
Review the list of HomeKit hubs assigned to your home.
- Connected status means that this device is currently acting as your HomeKit hub.
- Standby status means that the device will assume the hub role if your primary hub is disconnected.
- Disabled means that this hub will not act as a HomeKit hub.
How to disable your Apple TV from being a HomeKit hub
If your Apple TV isn't in a central location in your home, it may cause performance issues with Wi-Fi and Bluetooth accessories. HomeKit automatically selects which device will act as a hub, which may not be ideal if you have an Apple TV located in a far-off room, so you can prevent it from being used if desired.
- Launch the Settings app on your Apple TV.
- Click AirPlay & HomeKit.
-
Scroll down to Home Hubs and click on the name of your Home to disable it.
Troubleshooting your HomeKit hub
If you run into any issues getting access to your home while you're out and about, here are some things that you can try:
- Make sure all your devices are running the latest software.
- Make sure all your devices can connect to the internet.
- Make sure you log into the same Apple ID on all of your devices.
- Enable two-factor authentication.
- If all else fails, restart your devices.
Questions on how to set up a HomeKit hub?
Setting your devices up as a HomeKit hub is about as simple as it can get. Have any questions or can't seem to get everything working? What device are you using as your HomeKit hub? Let us know in the comments below!
Updated May 2021: Updated for iOS 14.6.
from iMore - Learn more. Be more.
via TechnW3
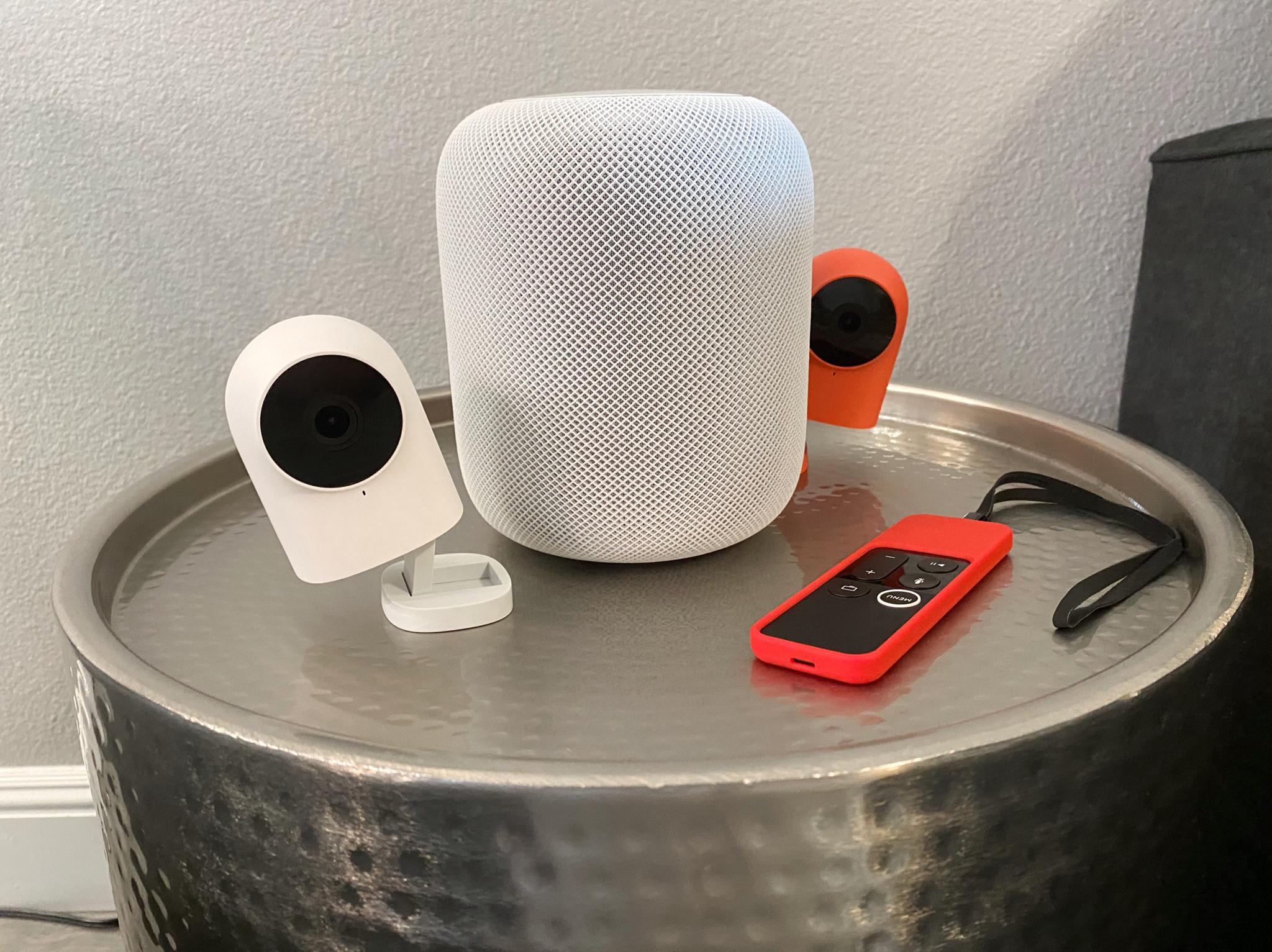
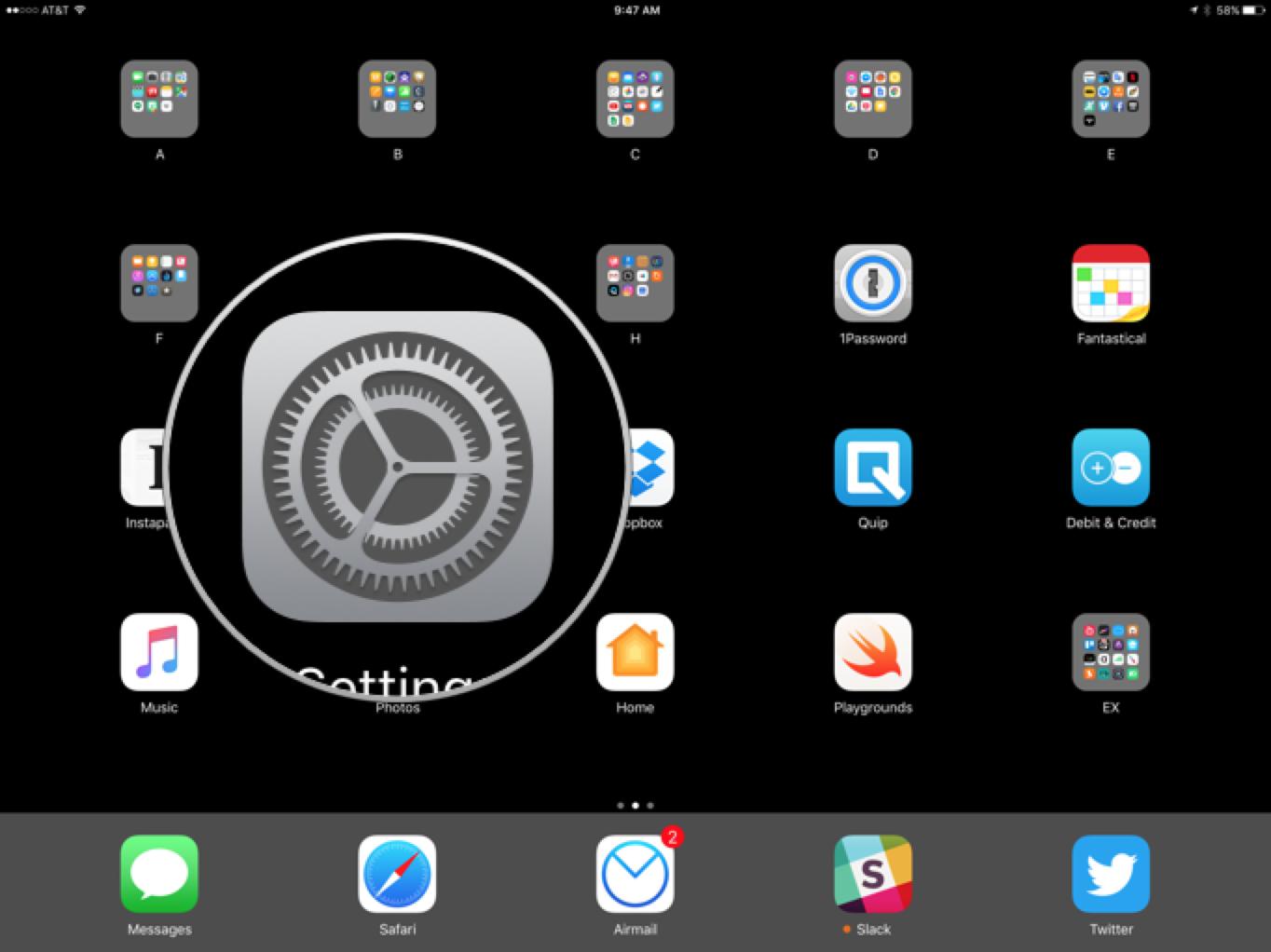


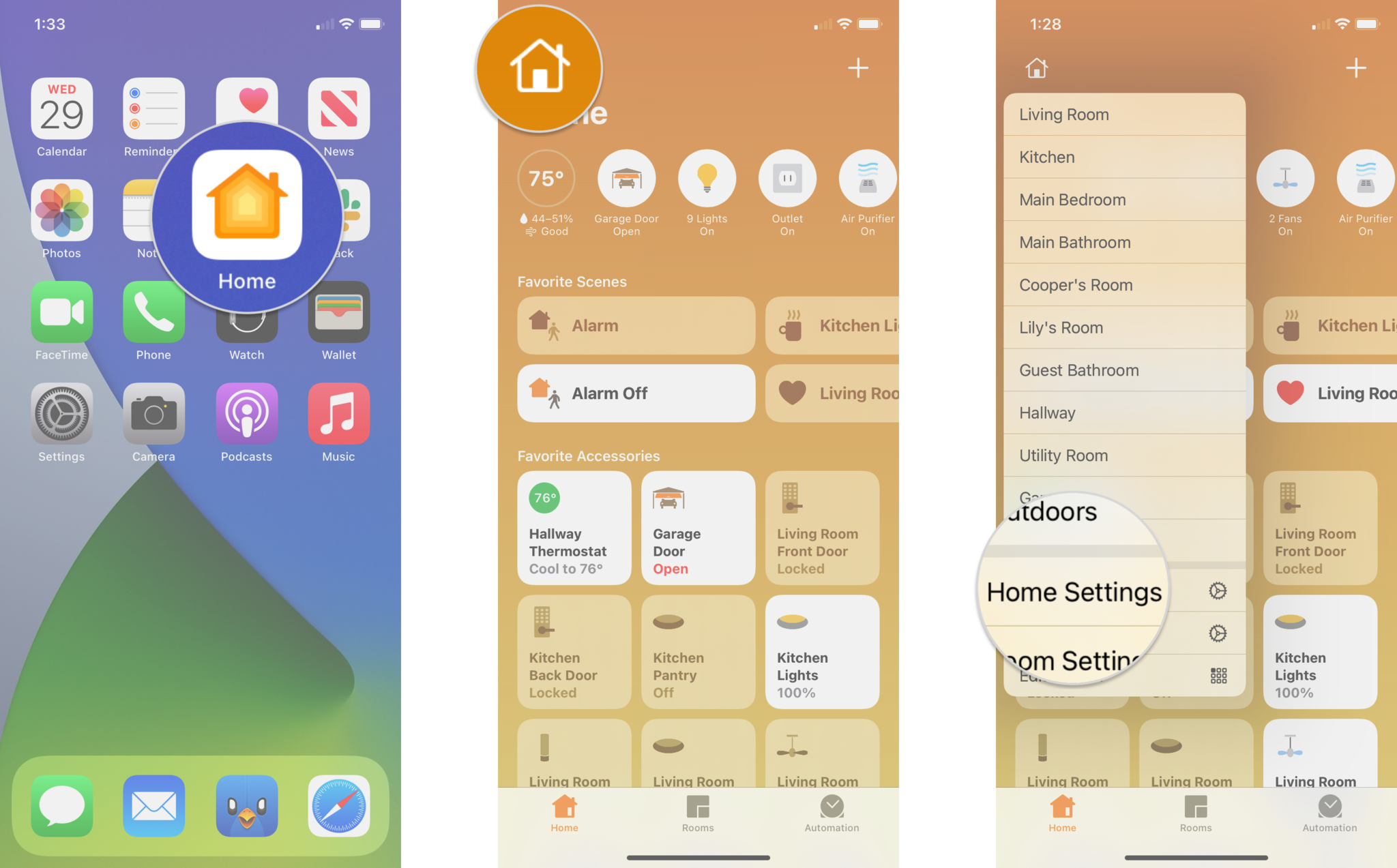
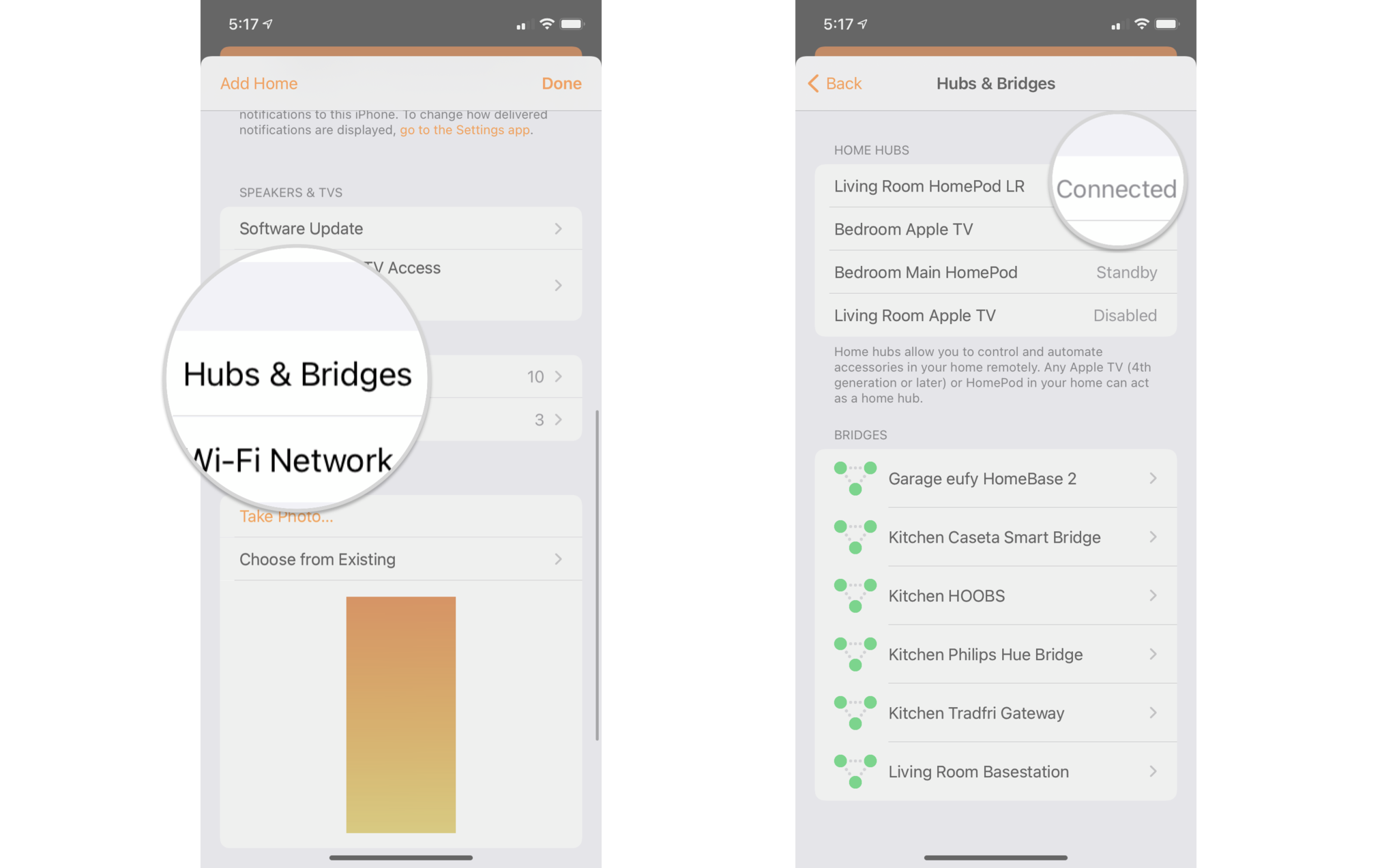


No comments: