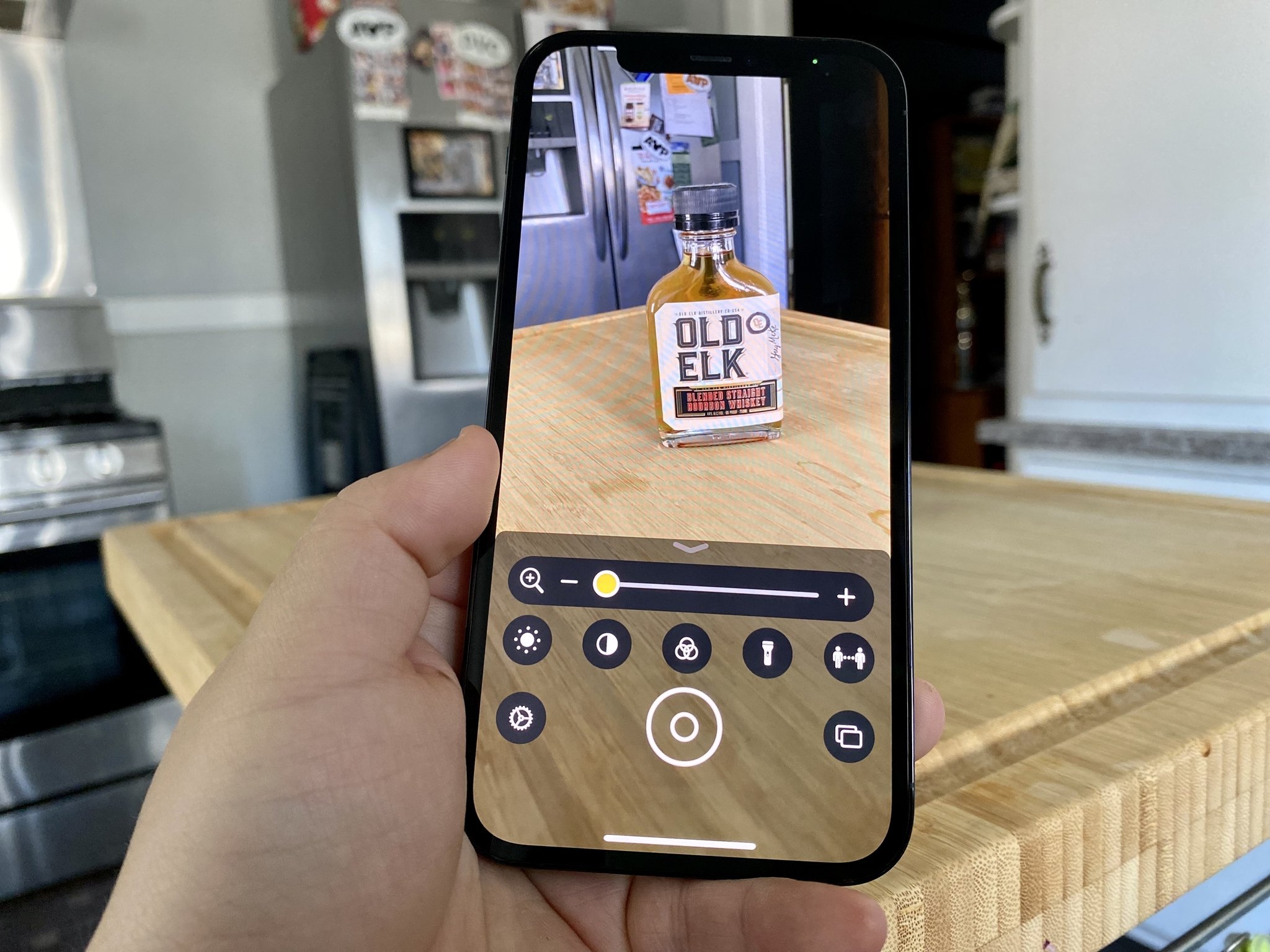
Get a closer look at life with the Magnifier on your iPhone or iPad - TechnW3
The Magnifier feature on your iPhone or iPad can help you get a closer look at the things around you when you need it.
The Magnifier is a visual accessibility feature that essentially turns your best iPad or iPhone into a magnifying glass. That makes seeing everything from newspapers to menus, switch labels to instructions easier for anyone with low vision.
Note: The quality of the magnifier, including how closely it can focus on text and objects, will vary depending on the quality of the camera in your iPhone or iPad.
How to enable the Magnifier
- Launch Settings from your Home screen.
-
Tap Accessibility.
- Tap Magnifier.
-
Tap the switch next to Magnifier.
Once enabled, just triple-press the Side button or Home button (if your iPhone has one) to start it up. You may have to choose Magnifier if you have multiple accessibility options enabled.
Starting in iOS 14 and onward, the Magnifier can also be accessed as a standalone app.
How to zoom in with the Magnifier
- Launch the Magnifier app on your iPhone or iPad.
-
Tap, hold, and drag the slider to adjust magnification — left to decrease and right to increase magnification.
How to turn on the flashlight in the Magnifier
- Launch the Magnifier app on your iPhone or iPad. Optionally, you can triple press the Side or Home buttons to get to the Magnifier.
-
Underneath the zoom slider, tap the Flashlight button. It looks like a flashlight.
How to take a freeze frame in the Magnifier
- Launch the Magnifier app on your iPhone or iPad. Optionally, you can triple press the Side or Home buttons to get to the Magnifier.
-
Tap the Freeze Frame button at the bottom center of the screen. It is a large circle with a smaller circle inside of it, and looks similar to the camera shutter button.
- You can drag the zoom slider to adjust magnification on this freeze frame, or use any of the other Magnifier tools.
- Tap the Freeze Frame button again (now with an "X") to return to the live Magnifier.
How to manually adjust the brightness and contrast in Magnifier
- Launch the Magnifier app on your iPhone or iPad. Optionally, you can triple press the Side or Home buttons to get to the Magnifier.
-
Tap the Brightness (it looks like a sun) or Contrast (a circle with two halves) buttons.
-
Tap, hold, and drag the sliders to adjust brightness and contrast to your needs.
How to change the filter in Magnifier
- Launch the Magnifier app on your iPhone or iPad. Optionally, you can triple press the Side or Home buttons to get to the Magnifier.
-
Tap the Filter button. It looks like three overlapping circles.
-
Select the filter that you want to use:
- None
- Grayscale
- Red on Black
- Yellow on Black
- Yellow on Blue
- White on Blue
- Inverted
- Inverted Grayscale
- Black on Red
- Black on Yellow
- Blue on Yellow
- Blue on White
How to enable Multi-Photo Mode in Magnifier
A new feature in Magnifier is the ability to take multiple freeze frames in Magnifier and view them, instead of just a single one. Any freeze frames taken in this mode are not saved to your Camera Roll, and you can go back to Single Photo Mode at any time.
- Launch the Magnifier app on your iPhone or iPad. Optionally, you can triple press the Side or Home buttons to get to the Magnifier.
- Tap the Multi-Photo Mode button in the bottom right.
-
Add as many freeze frames as you need following the steps above.
- Tap View to view your freeze frames and make adjustments as you see fit.
- Tap the plus (+) button to return to Multi-Photo Mode.
-
Tap End in the top left to go back to Single Photo Mode.
How to customize controls in Magnifier
- Launch the Magnifier app on your iPhone or iPad. Optionally, you can triple press the Side or Home buttons to get to the Magnifier.
-
Tap the Settings button in the bottom left. It looks like a gear icon.
- Tap the red minus button to remove secondary controls or the green plus button to add them.
- Touch and drag the handles on the right to rearrange the order that the controls appear in.
- Tap Filters to choose which filters and inverted filters you want to use regularly.
-
Tap Done to save your changes.
How to use Magnifier on iPhone in iOS 15
Apple occasionally offers updates to iOS, iPadOS, watchOS, tvOS, and macOS as closed developer previews or public betas. While the betas contain new features, they also contain pre-release bugs that can prevent the normal use of your iPhone, iPad, Apple Watch, Apple TV, or Mac, and are not intended for everyday use on a primary device. That's why we strongly recommend staying away from developer previews unless you need them for software development, and using the public betas with caution. If you depend on your devices, wait for the final release.
In iOS 15 and iPadOS 15, the Magnifier has changed slightly. It is no longer an Accessibility option at all, and instead just lives as a standalone app. Whereas in iOS 14, you had the option of it being both an Accessibility option and a standalone app in conjunction with one another. To find it, just search for the "Magnifier" app on your best iPhone or iPad with iOS 15.
Another feature that is new in iOS 15 is the ability to switch between the rear and front facing cameras. Previously, Magnifier was limited to just the rear facing camera, but now you can switch freely between both.
How to switch between the rear and front facing camera in Magnifier on iOS 15
- Launch the Magnifier app on your iPhone or iPad.
-
Tap the switch camera button. It looks like a camera with two arrows in a circle.
-
Select whether you want the back or front camera.
Any questions about how to use Magnifier on iPhone?
That's every feature of the Magnifier explained. If you have any questions, let us know in the comments below!
June 2021: Updated for iOS 15 beta.
from iMore - Learn more. Be more.
via TechnW3
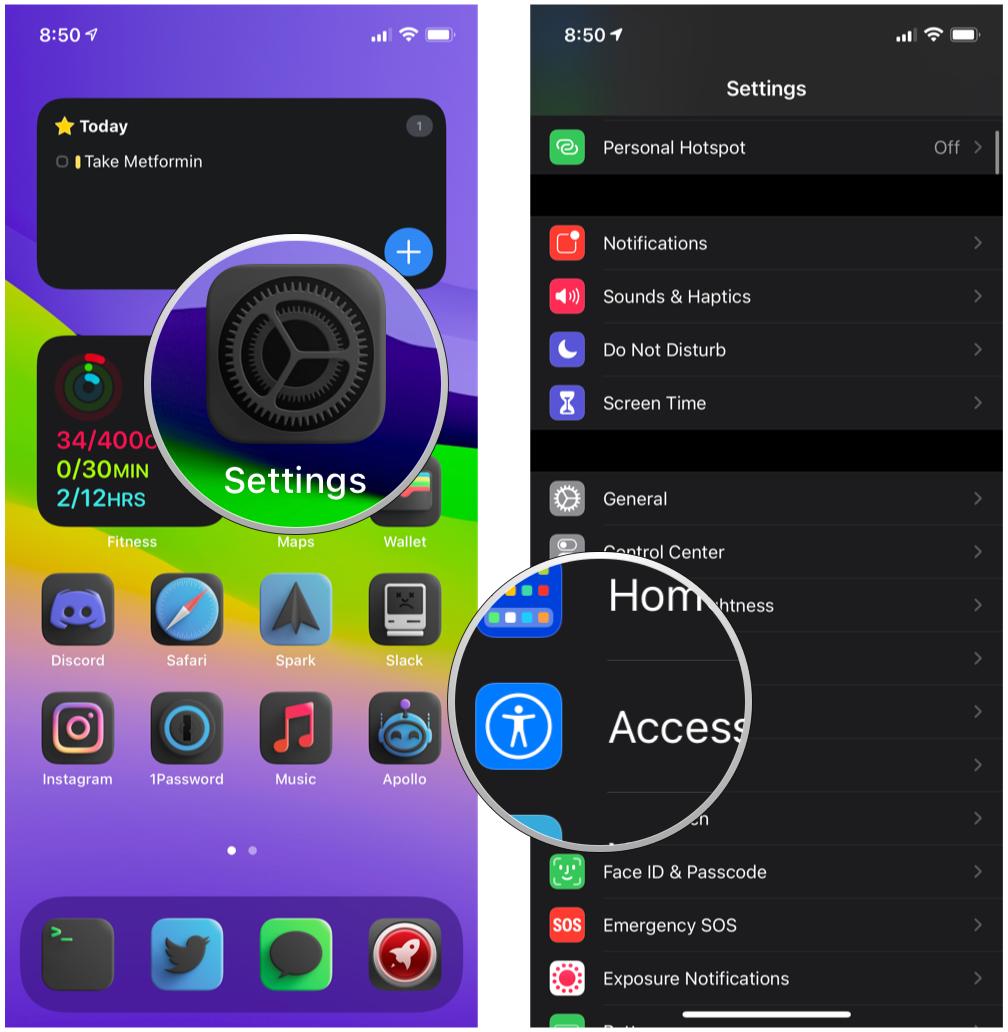
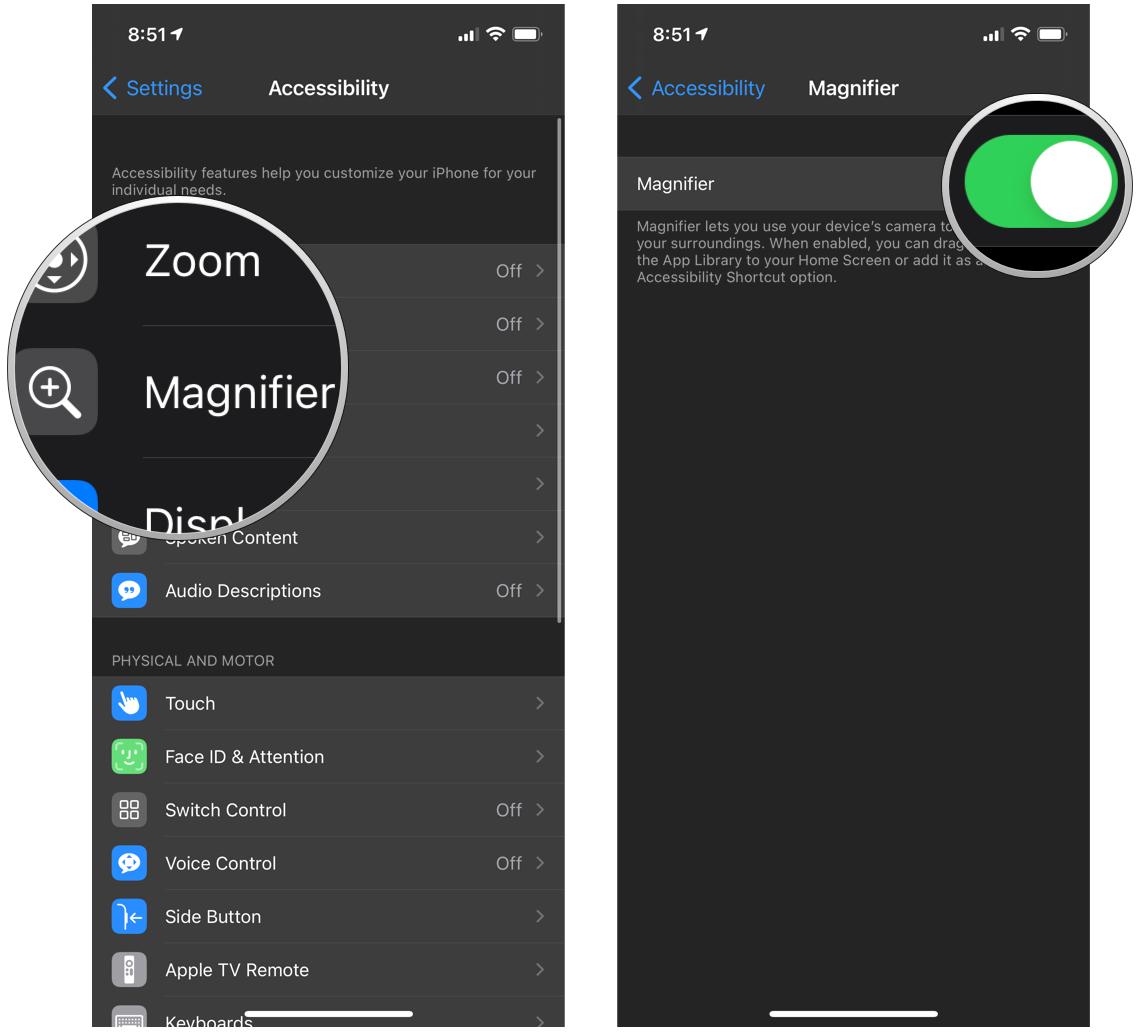
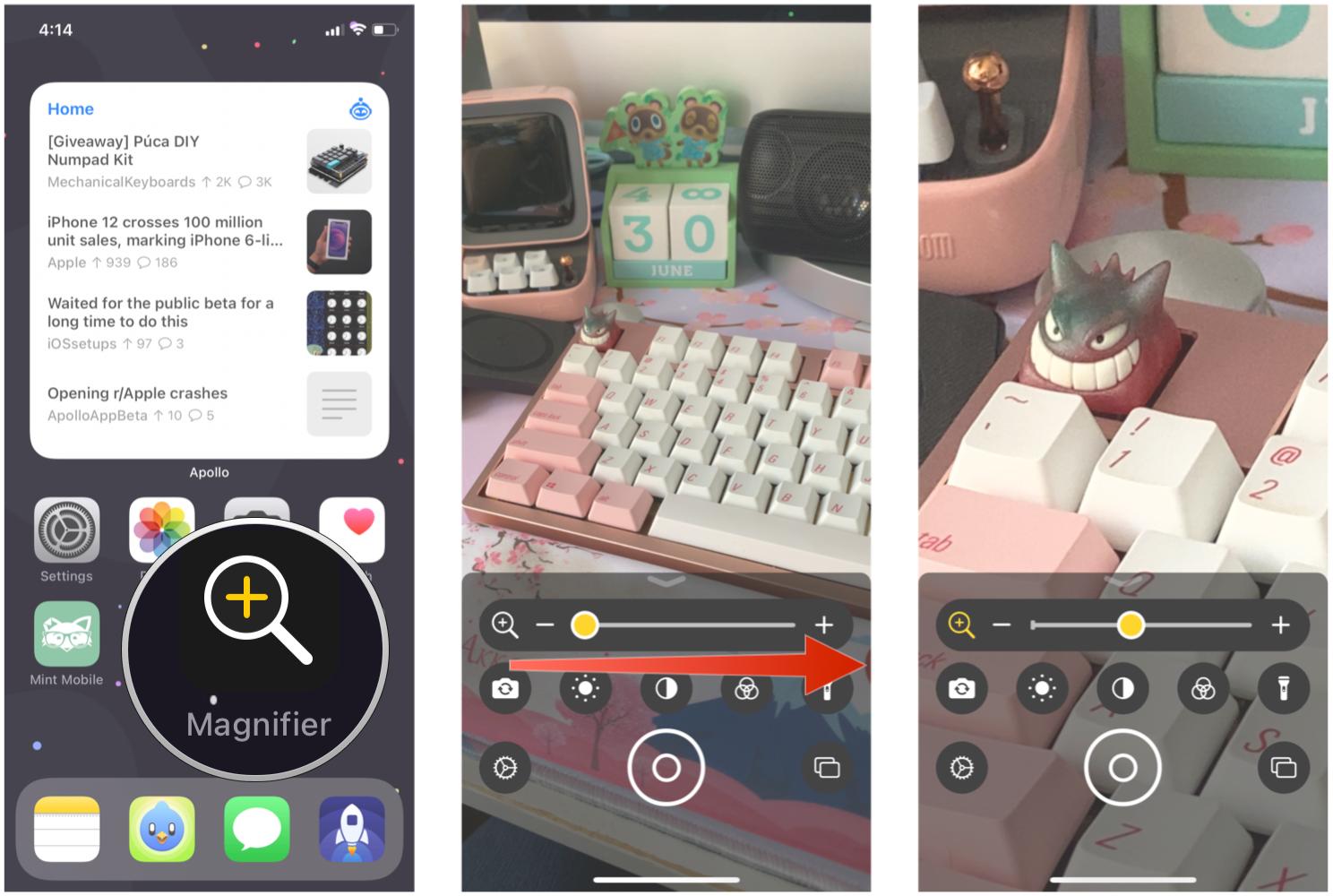
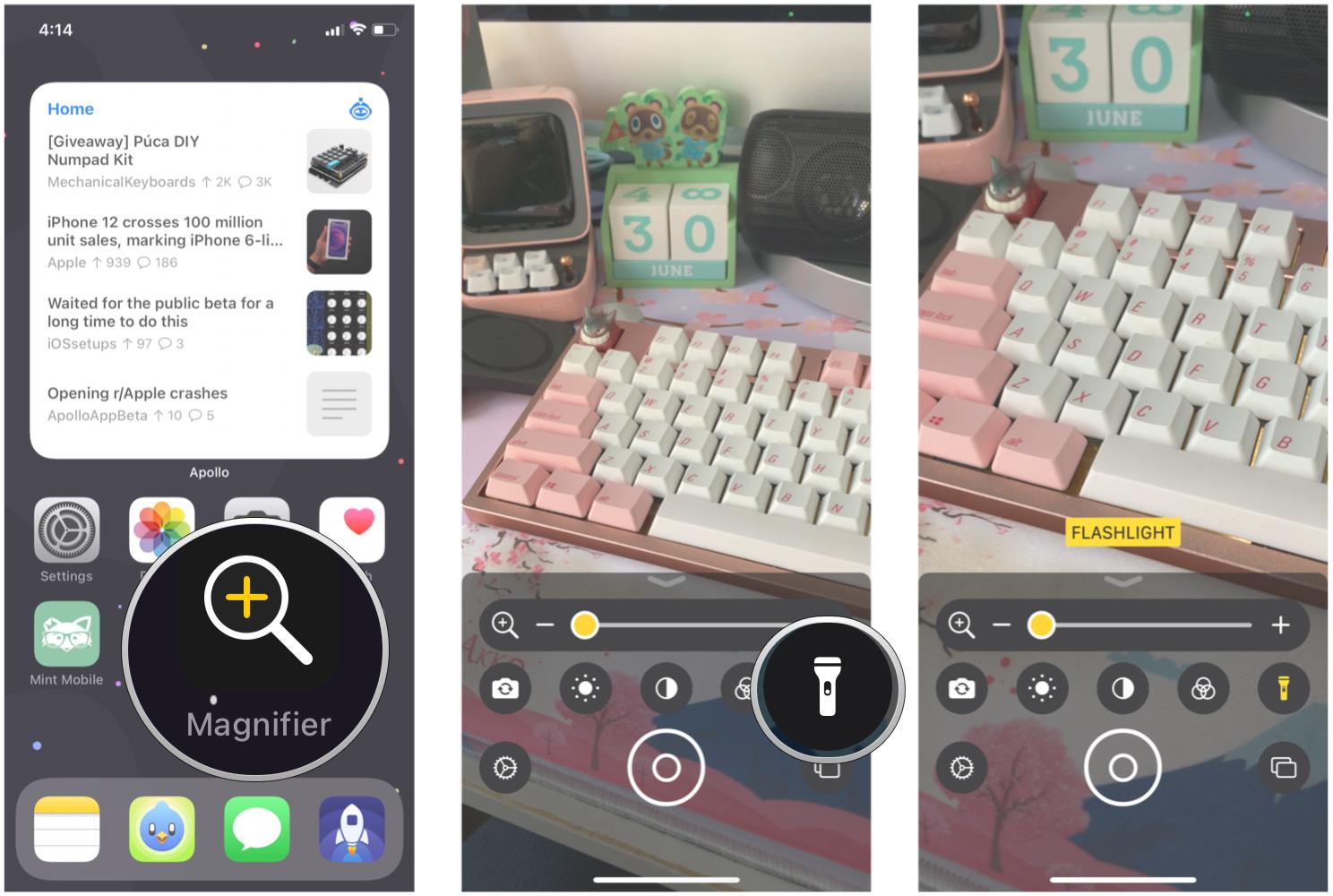
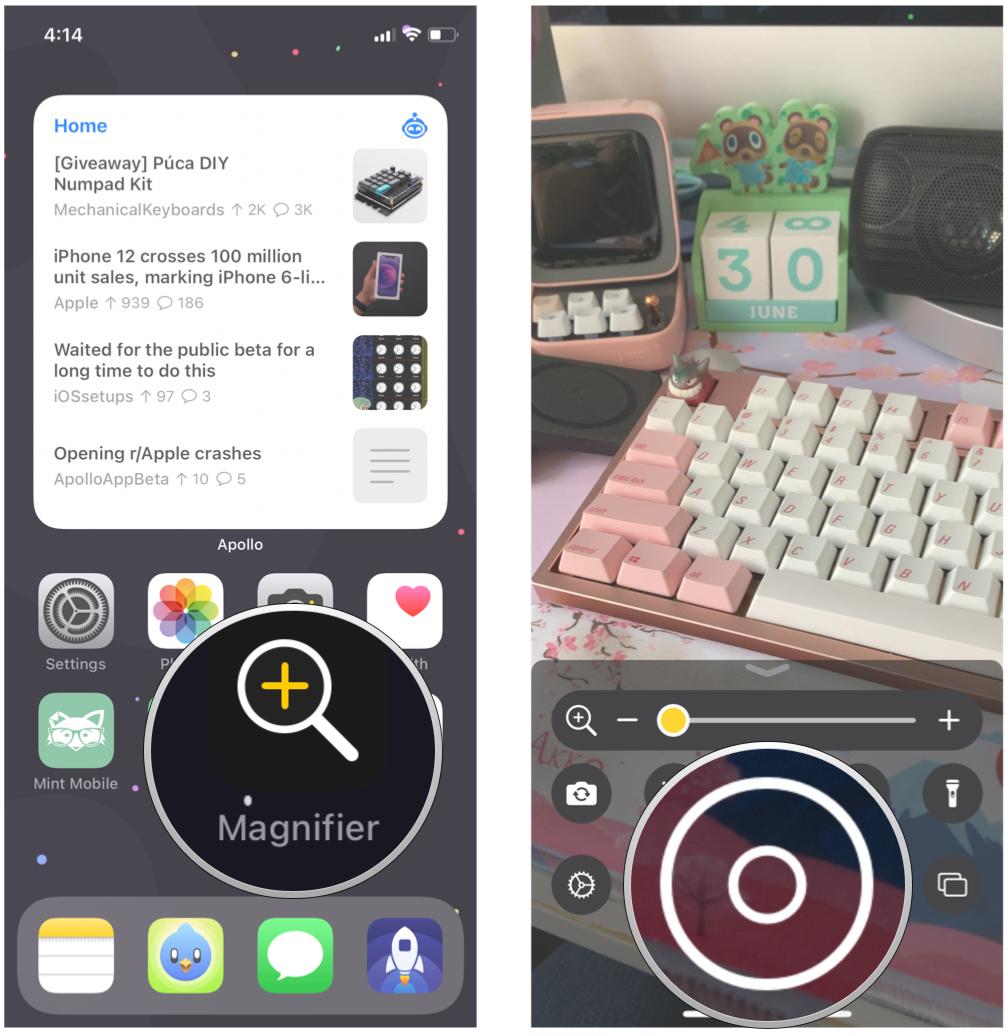
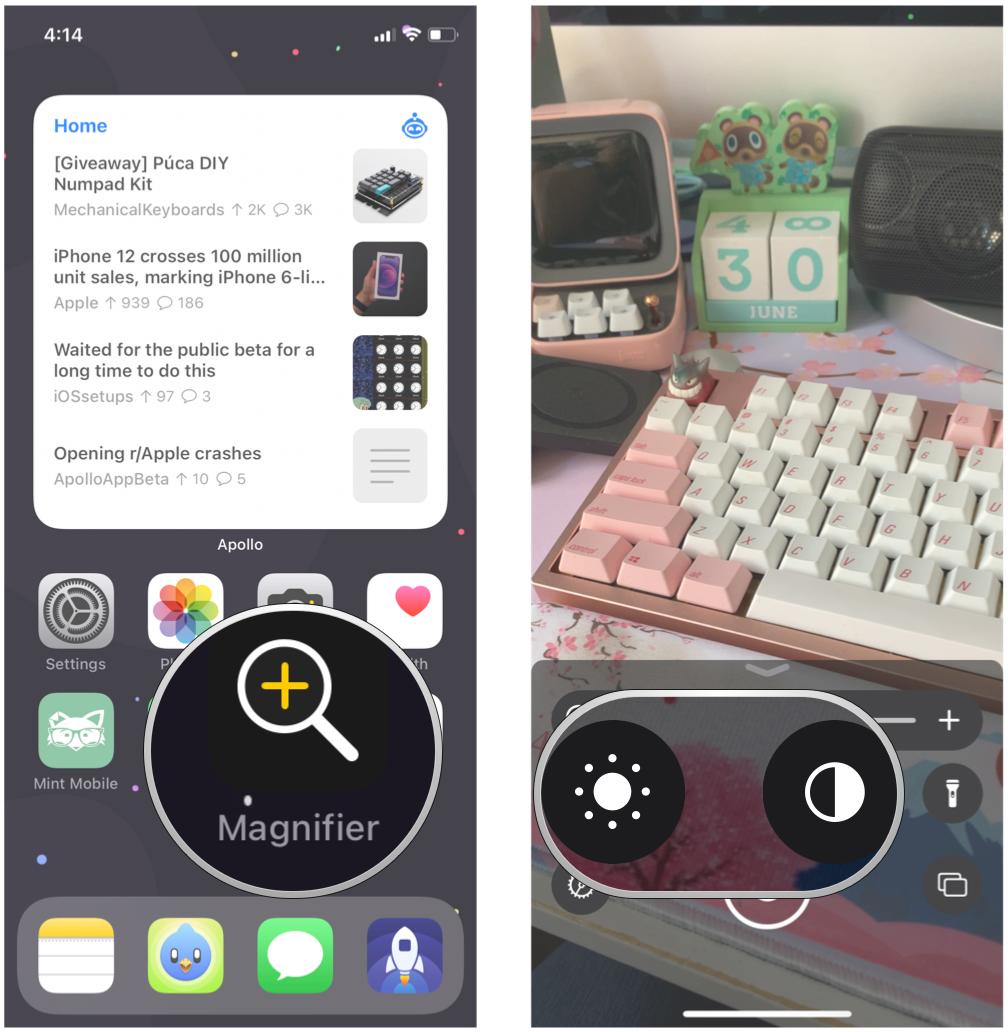
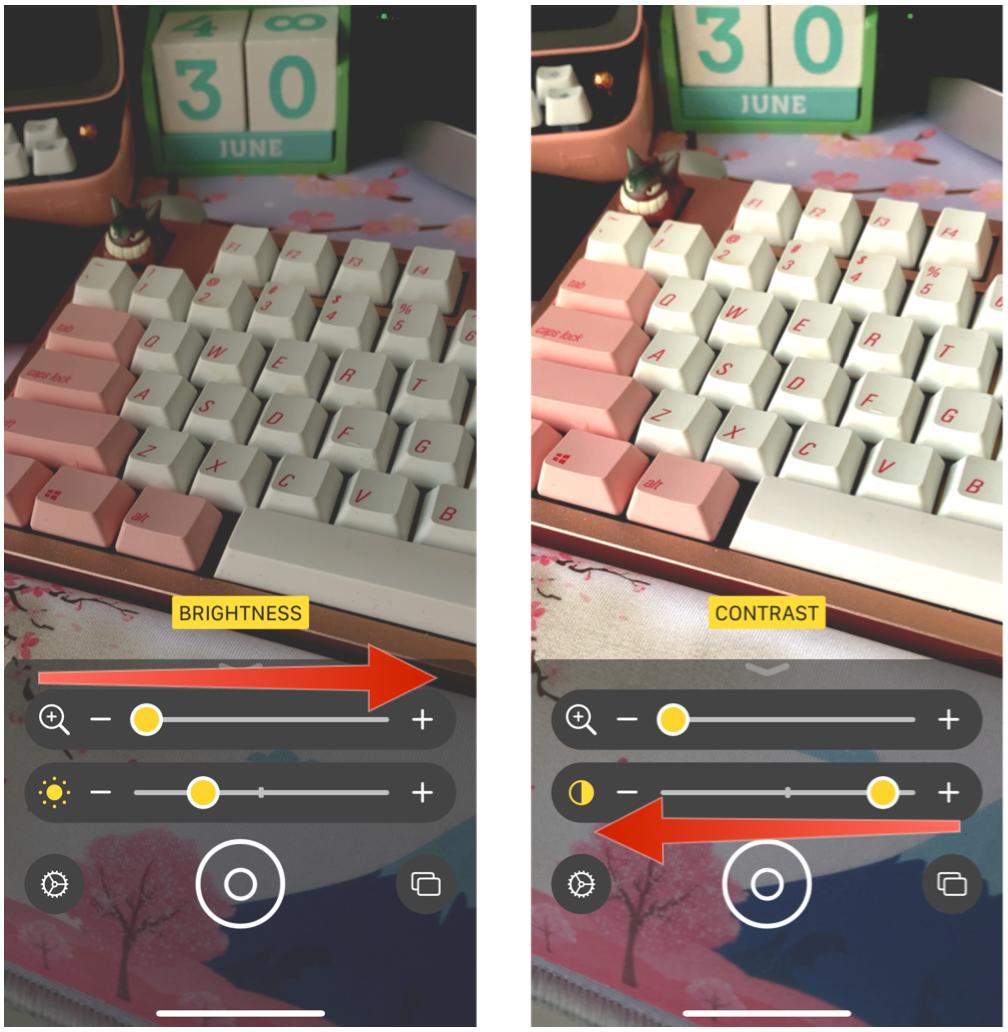
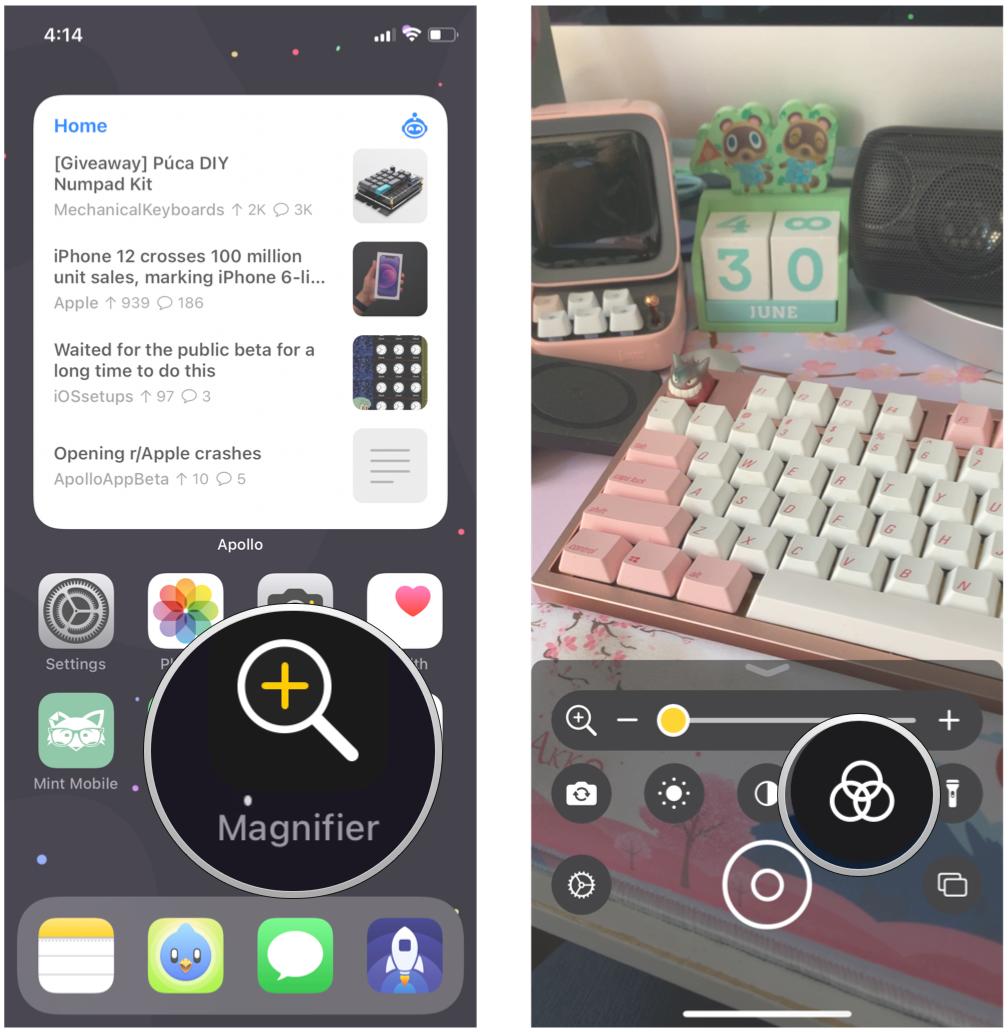
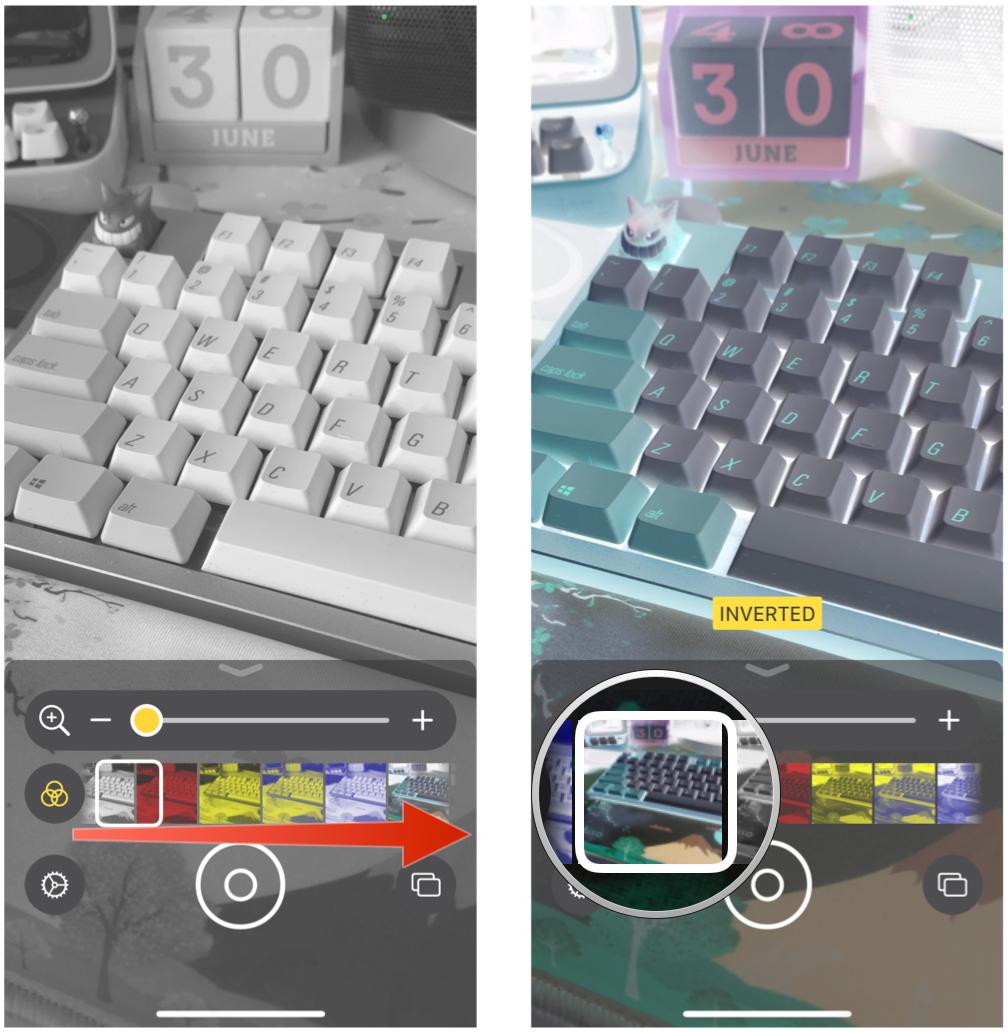
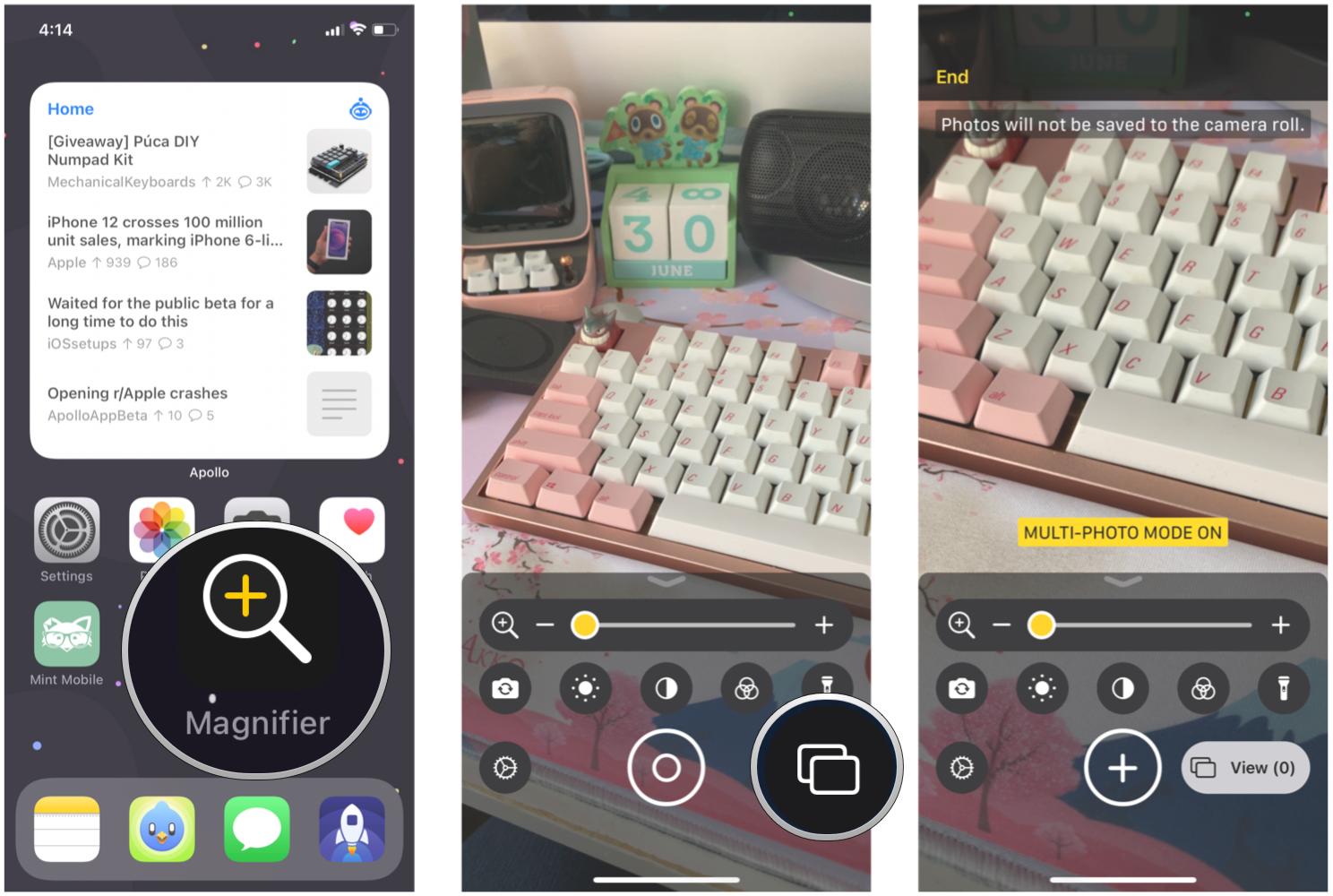
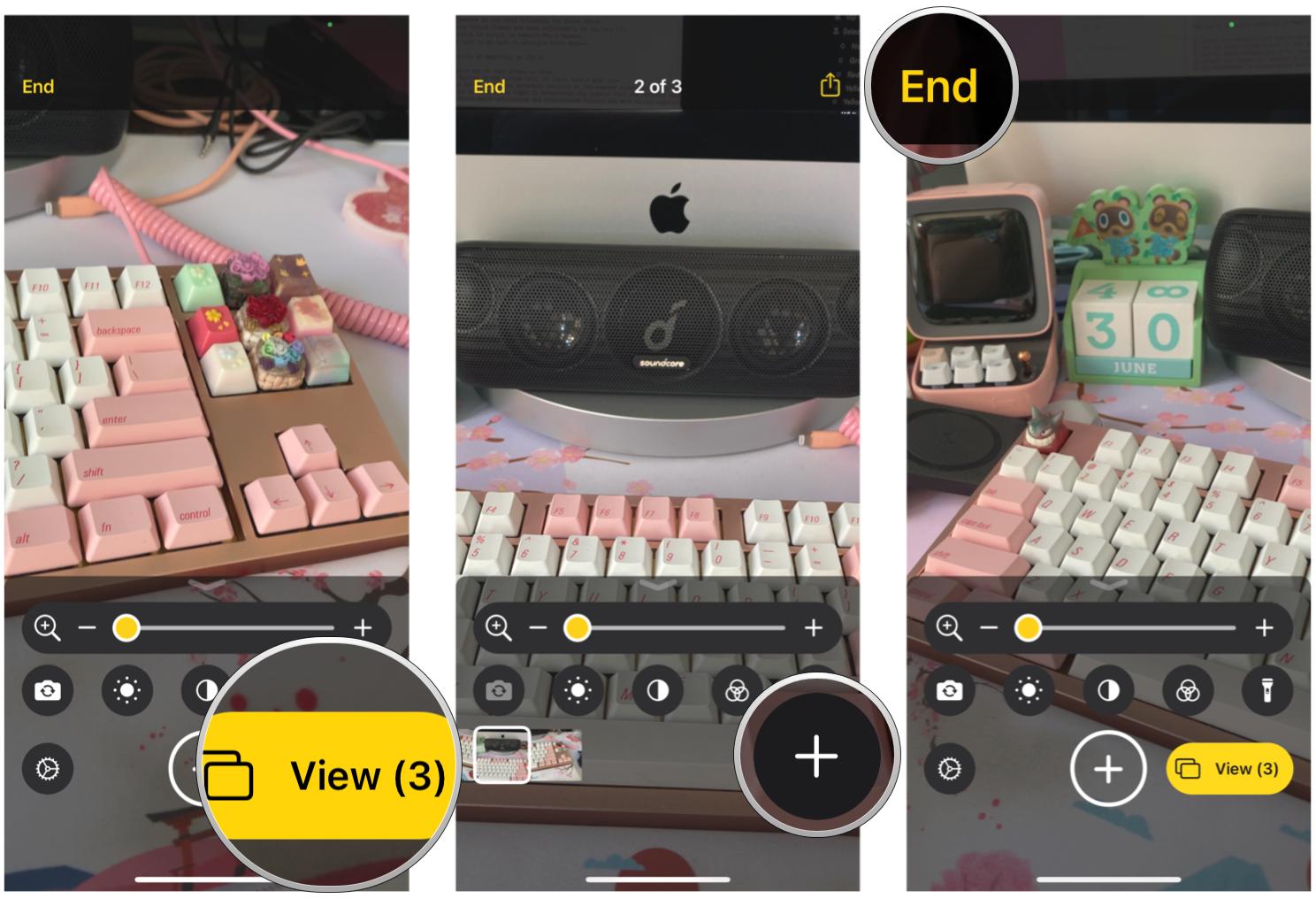
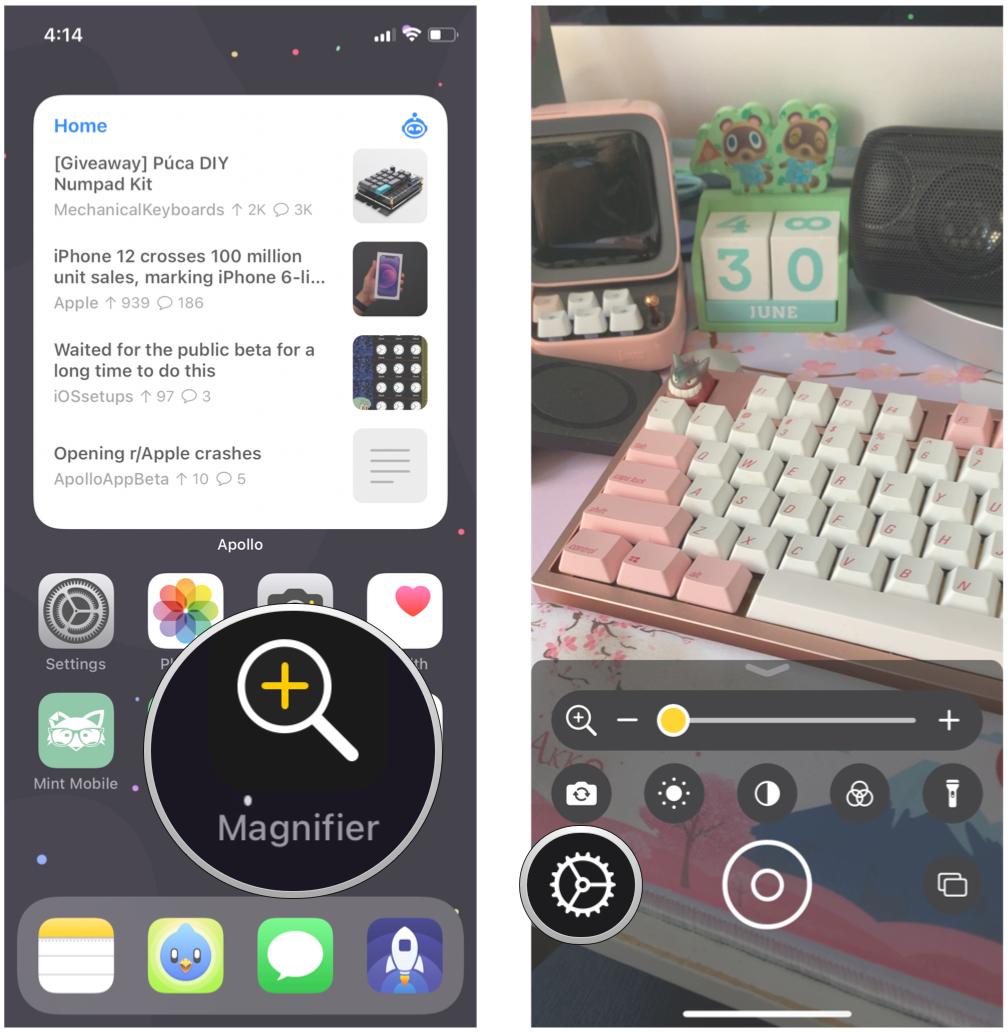
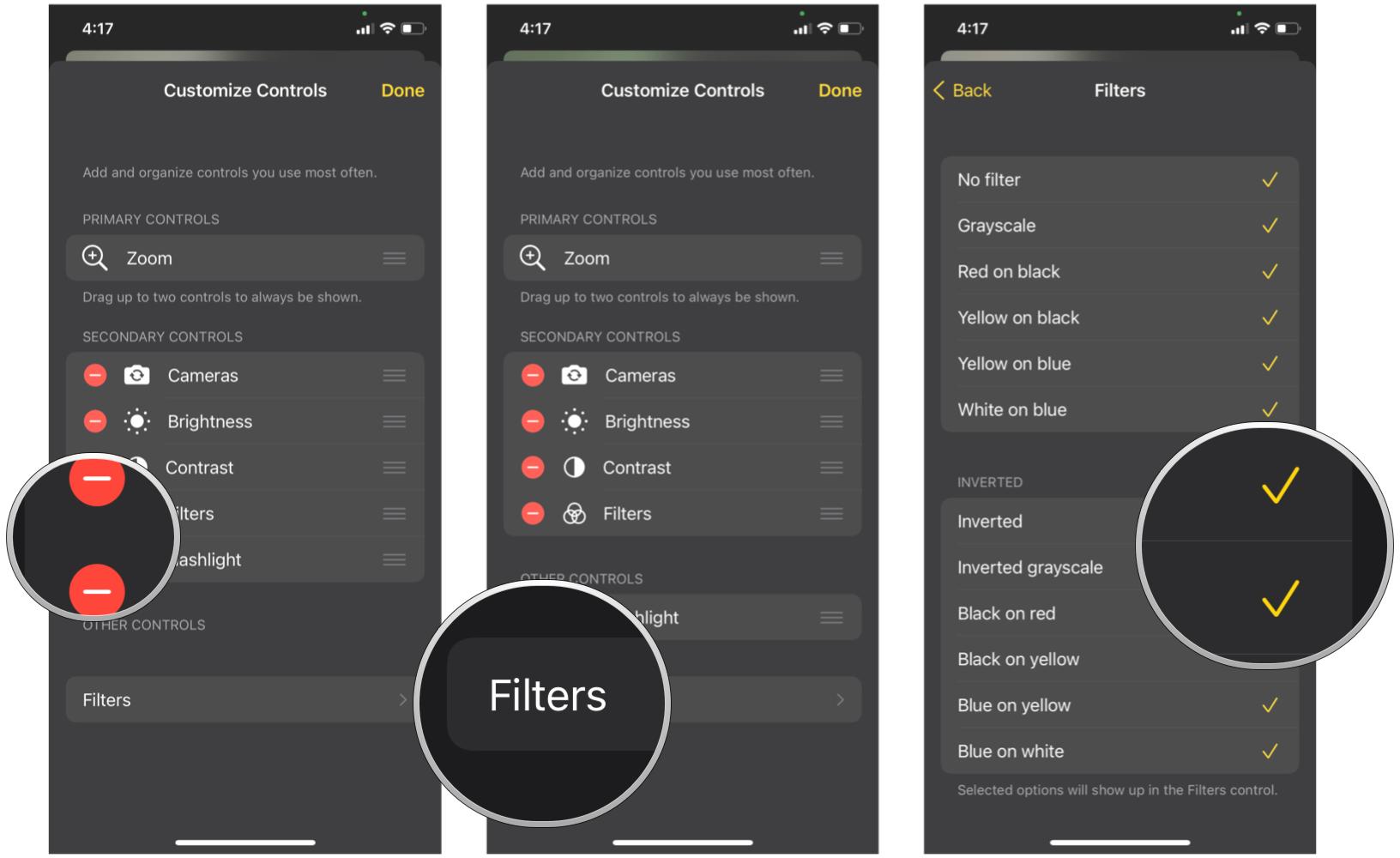
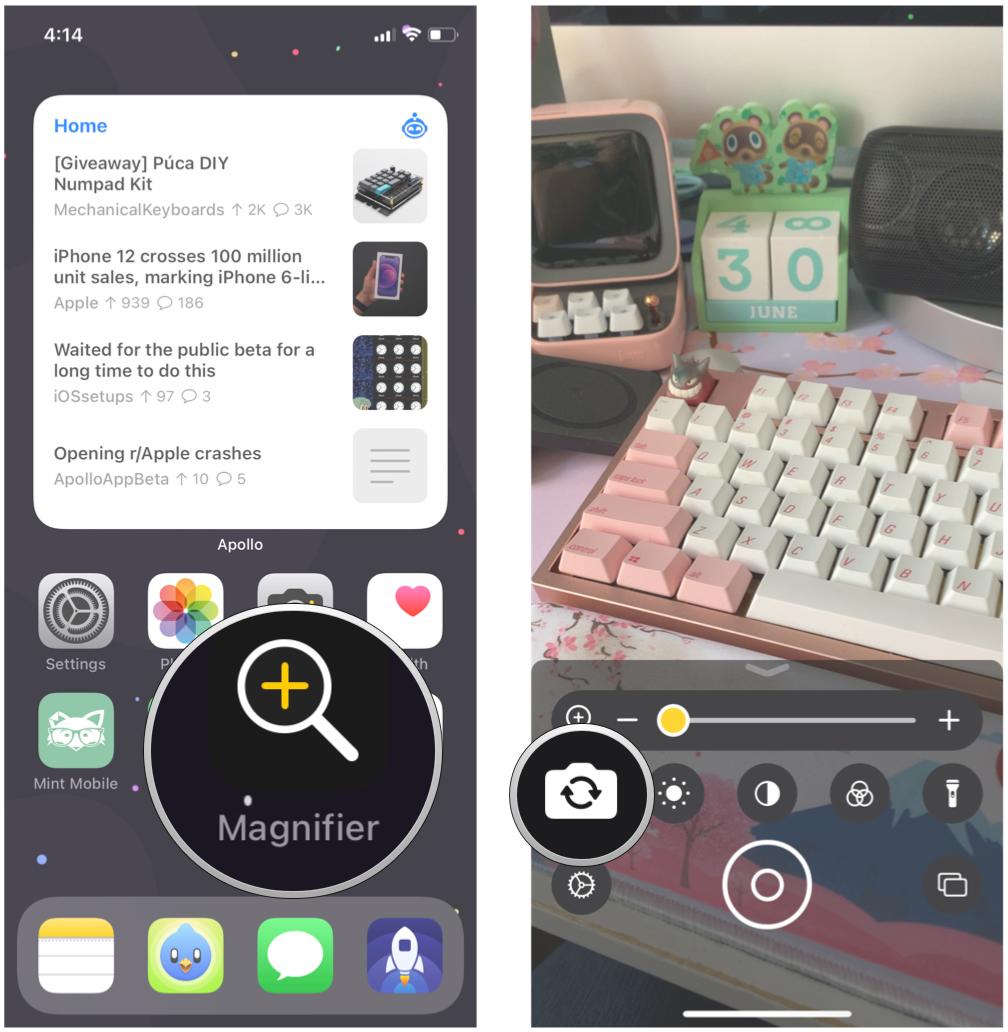
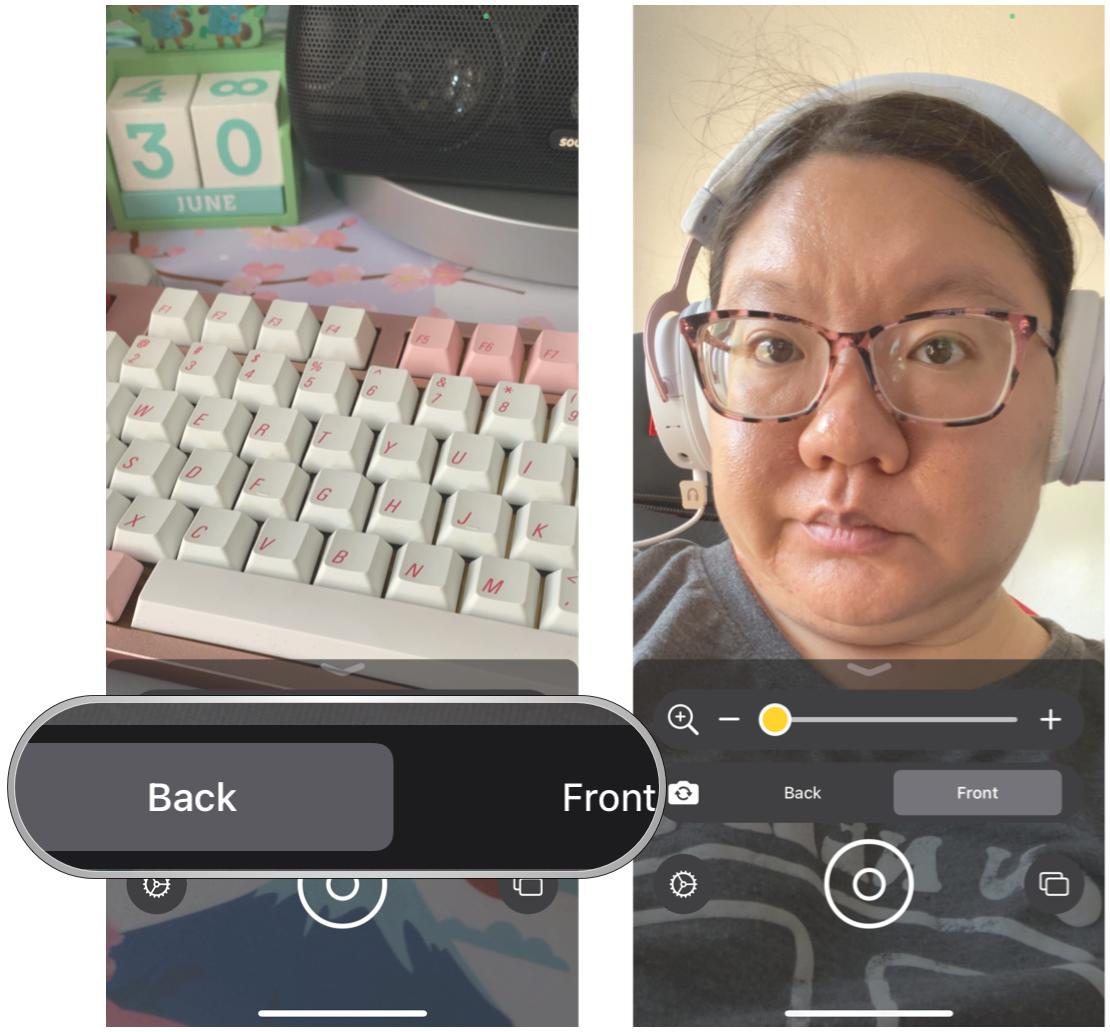

No comments: