Jam out to your favorite tunes with the iOS Music app - TechnW3
Welcome to the Music app for iPhone and iPad.
The Music app for iPhone and iPad is a one-stop-shop for your locally downloaded music, tracks from your Mac via iCloud Music Library, the Apple Music service, Apple Music 1 Radio, and a top-notch search option for finding great music and playlists.
The Music app is available on the best iPhone and iPad and other Apple devices, including Mac, Apple TV, and Apple Watch. Here's what it looks like and where to find everything.
Meet the interface
Like Apple's many other stock apps, the Music interface presents itself as a single main screen on the iPhone, with tabs along the bottom of the screen to switch between its various features. Unfortunately, those tabs can vary slightly depending on whether you've subscribed to Apple Music or not: All users have access to the Library and Search tabs, but the Listen Now, Browse, and Radio tabs won't let you play anything without an Apple Music subscription (though you can browse through the content).
Many tabs have sub-menus, which can quickly get you mired in the Music app's interface. Remember: If you get lost, you can always tap any of the tabs to return to the top-level menu; otherwise, you can go up a single level by tapping on the back button in the upper left corner of the screen.
Listen Now
This tab contains customized suggestions, playlists, and songs based on your music taste; it's only available if you have an active Apple Music subscription. For You is divided into several horizontally-scrolling sections, with the Connect social feed at the bottom of the screen.
Top Picks lives at the top of the Listen Now section and contains a mix of weekly-updated playlists and recommended content based on your listening habits.
Recently Played highlights your most recently played playlists and albums from Apple Music; you can view up to 40 by tapping See All.
Made For You links to Apple's ever-growing list of weekly-updated playlists, including Get Up!, Chill Mix, New Music Mix, Friends Mix, and Favorites Mix.
Stations For You offers radio stations offered based on your most recent listening history.
Replay: Apple Music now keeps track of your most-listened-to songs each year. As long as you continue to subscribe to Apple Music, a new list is created.
Under Listening Now, you will find other sections, including New Releases, Artist Spotlights, and more. This changes often and is different for each Apple Music subscriber.
Browse
The core of Apple Music within the Music app, Browse, lets you view the entire subscription service's catalog. It's organized into six sections:
The Carousel is updated daily and highlights specific artists, playlists, and albums on the Apple Music service.
Featured Playlists is Apple Music's master catalog of handmade playlists. Like the other Browse sections, it begins with a carousel; from there, it offers sections for Must-Haves, Music by Mood, Essential decades, Start Your Day Right, Curators, and Playlists by Genre. They are interspersed throughout the section for your perusal.
New Music showcases newly-added music to the Apple Music catalog.
Videos highlights videos uploaded to the Apple Music service. It includes New Videos, Festival Performances, and Top Music Videos.
On the Air 24/7 showcases various stations, including Apple Music TV, Apple Music 1, Apple Music Hits, and more.
City Charts offers real-time looks at the 25 most popular songs in cities around the world.
Daily Top 100 details which songs are the most popular in every country with Apple Music.
Genres provides a full list of various genres in the Apple Music catalog; it displays Genres You Follow first, followed by a list of All Genres.
Radio
The Radio tab offers a window into the Apple Music 1 24/7 always-on radio station and various algorithmically-generated stations. As with Listen Now and Browse, you'll need an Apple Music account to listen. Radio is organized into various sections that tend to change often. Among these are links to the service's three always-on radio stations, including Apple Music 1, Apple Music Hits, and Apple Music Country. Under Radio, you will also find:
Recently Played offers quick access to the last radio stations or on-demand Apple Music 1 specialty shows you've listened to recently.
New Episodes offer links to recent episodes from Apple Music 1 and other radio stations.
Radio also includes content based on genre, international and local broadcasters, and much more.
Library
This tab contains all the songs, albums, and playlists in your personal music collection. Depending on how you listen to music, this can contain:
- Songs you've purchased from the iTunes Store
- Songs you've purchased, synced via iCloud Music Library
- Songs you've saved from the Apple Music catalog (they're considered "yours" for the duration of your Apple Music subscription)
- If you don't have iCloud Music Library or Apple Music enabled, songs from your Mac that you've manually uploaded using iTunes
By default, the Library tab displays five sections: Playlists, Artists, Albums, Songs, Made for You, and Downloaded; you can also tap the Edit button in the upper right corner to add the Music Videos, Genres, Compilations, Composers, and Home Sharing categories.
In the next section of the main Library screen, you'll also find links to your most recent album and song additions.
Playlists displays every playlist you've created on your iPhone, synced with iTunes or iCloud Music Library, and saved from Apple Music (if applicable). You can sort playlists by Type, Title, Recently Added, or Recently Played.
Artists, Albums, and Songs are various popular types for the music in your collection. All are sorted alphabetically by default, though you can re-sort Albums or Songs by Title, Artist, or Recently Added.
Videos, Genres, Compilations, and Composers are sorted alphabetically if you've enabled them.
Downloaded Music appears below the other categories after you've downloaded any music locally to your iPhone or iPad. As its name might suggest, this section contains all your downloaded music; it looks identical to the Library screen, with Playlists, Artists, Albums, Songs, and Recently Added sections, with one primary difference: Everything in those categories has been locally downloaded to your device.
Recently Added displays the songs and albums you've recently listened to in a 2-up art grid below the various music categories. In addition, it will showcase up to 30 tracks of the music you've most recently enjoyed on your iPhone — if you've listened to other tracks on your Mac, those won't sync here.
Made for You is another location for your Replay lists: Each keeps track of your most listened to songs each year.
Search
If you're looking for a specific song or playlist, the Search screen can help you find it. Unfortunately, search is fairly spartan compared to the other tabs in the Music app: It offers a giant search bar, recent past searches, and currently trending searches on the Apple Music platform.
When you tap the Search bar, you'll have the option to search either within your library or (if subscribed) the Apple Music service.
Mini-Player
When you tap a song from your library or the Apple Music catalog, it begins to play and displays in a Mini Player that rests above the tabbed interface. The Mini Player showcases the song's title and album art along the left side, with Play/Pause and Forward buttons along the player's right side.
You can tap the player to expand it into the full player interface, or 3D Touch the player to access options for downloading the song, deleting it from your library (if applicable), adding it to a playlist, creating an automated station based on the song, sharing it, getting the song's lyrics, rating the song, or Loving/Disliking it.
Once the Mini Player has been expanded, you can do the following:
- see the song's album art
- scrub through the timeline
- return to the song's album by tapping on its title
- Go to the previous or next song
- Adjust the volume
- Download or delete the song
- AirPlay the song
- Tap the More button (•••) to get access to the same options as the 3D Touch interface
- Shuffle songs or Repeat them
- View Lyrics (if applicable)
- View your Up Next queue
You can find more information on the Mini Player elsewhere on our site.
Playing songs
To play a song or otherwise interact with it, you can get to it from any of the Music app's tabs, either by tapping on a specific song, selecting an album, or searching for it. Once you tap on a song, it begins playing.
There's a lot you can do simply by interacting with the songs in the Music app.
Finding Playlists
Looking to find, organize, or otherwise control your playlists? Yes, we have a great resource for that!
Up Next queue
Up Next is like a secondary playlist to which you can add music without obliterating what's already playing. It's a powerful feature in the Music app.
Anything else you need help finding?
Any other features you need help finding in the Music app? Let us know in the comments!
Updated July 2021: Updated for iOS 14 and 15.
from iMore - Learn more. Be more.
via TechnW3

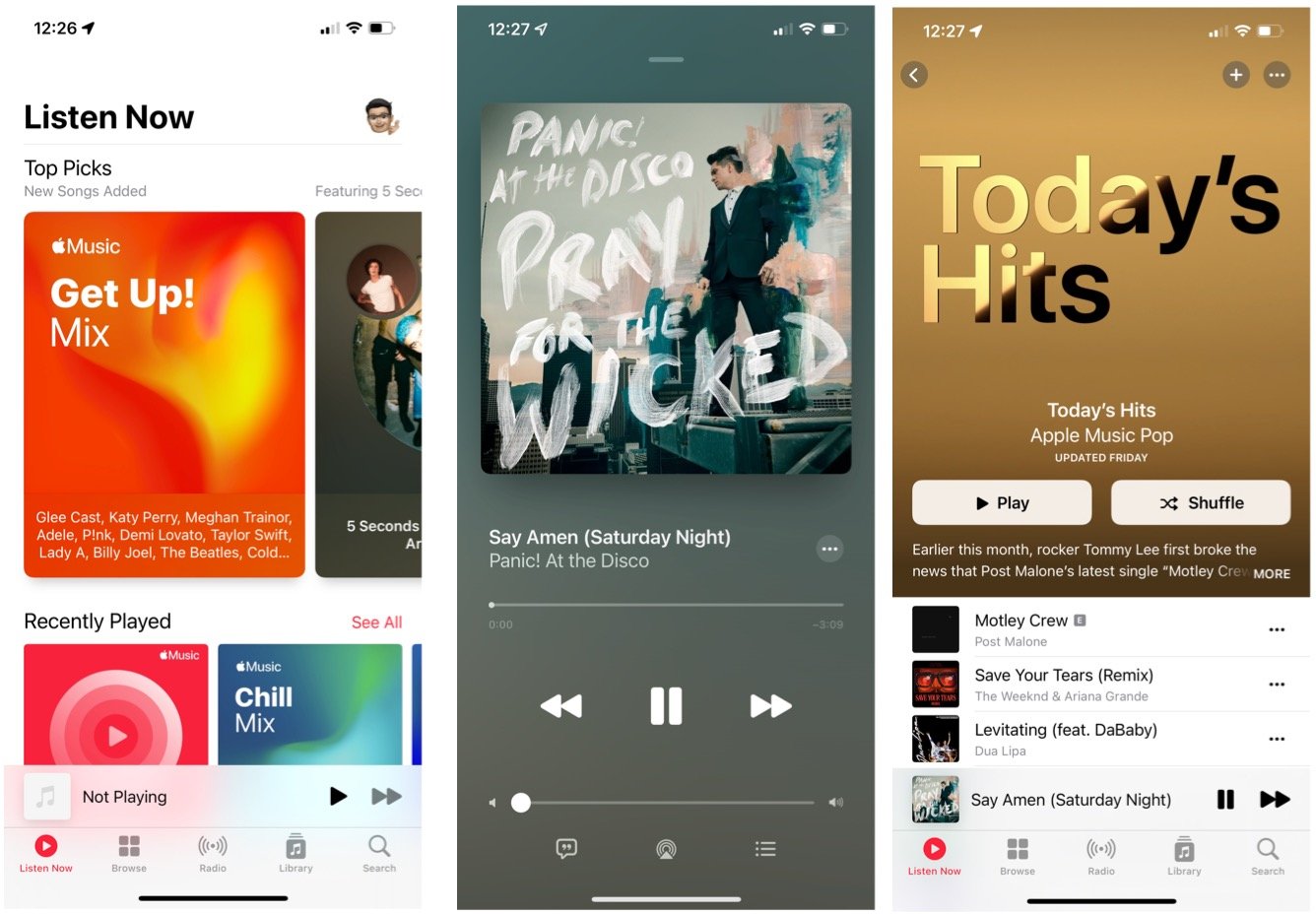
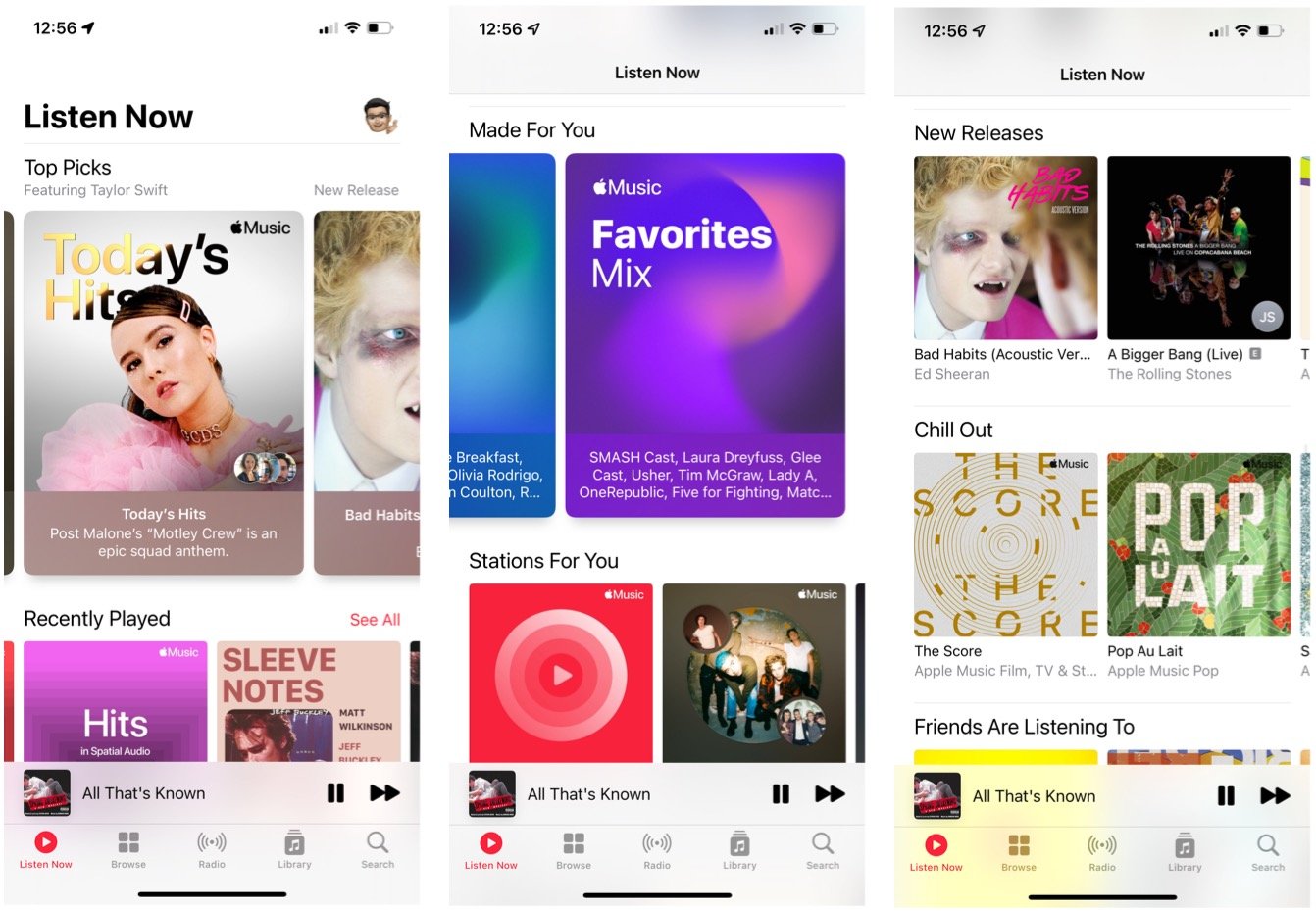
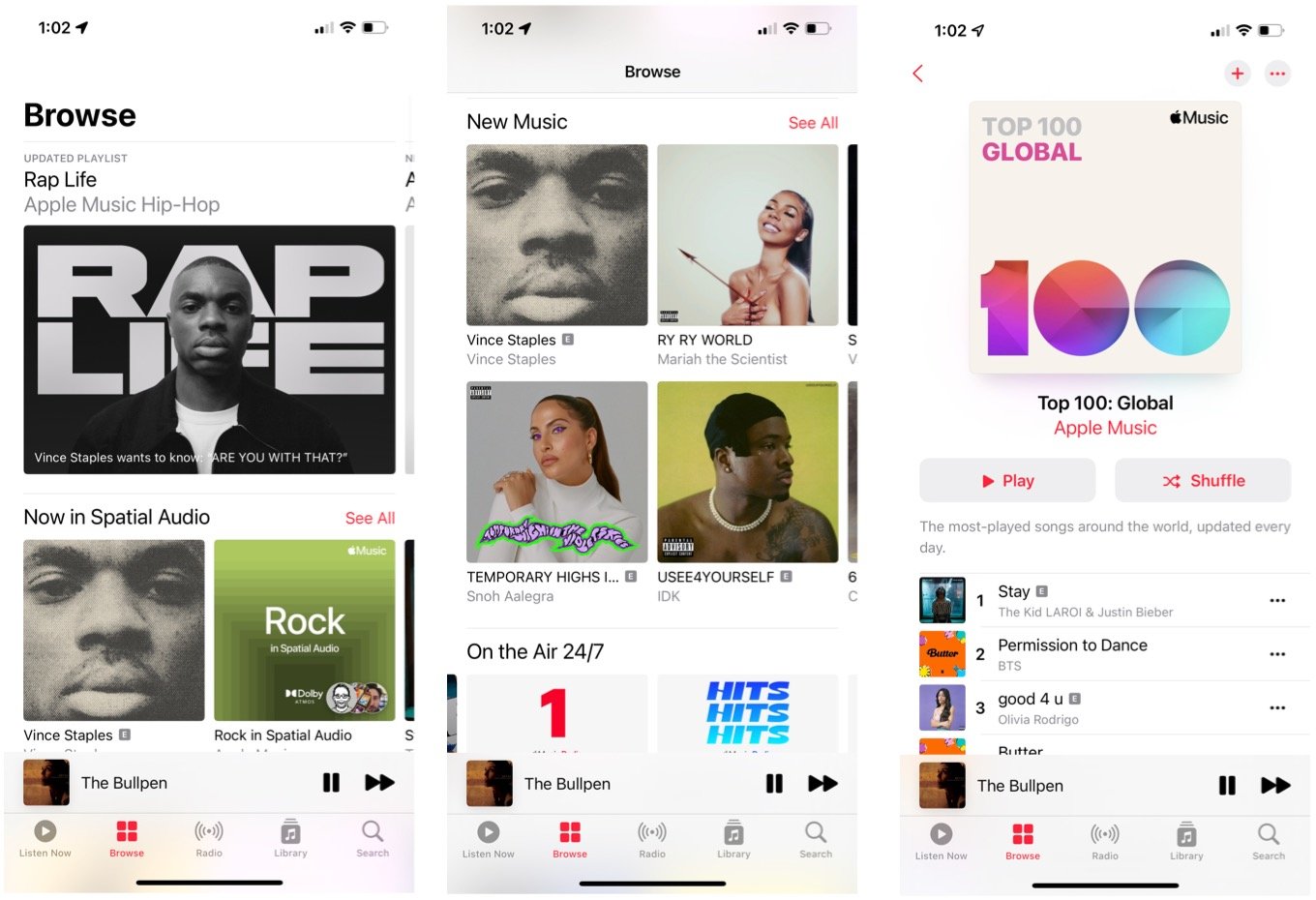
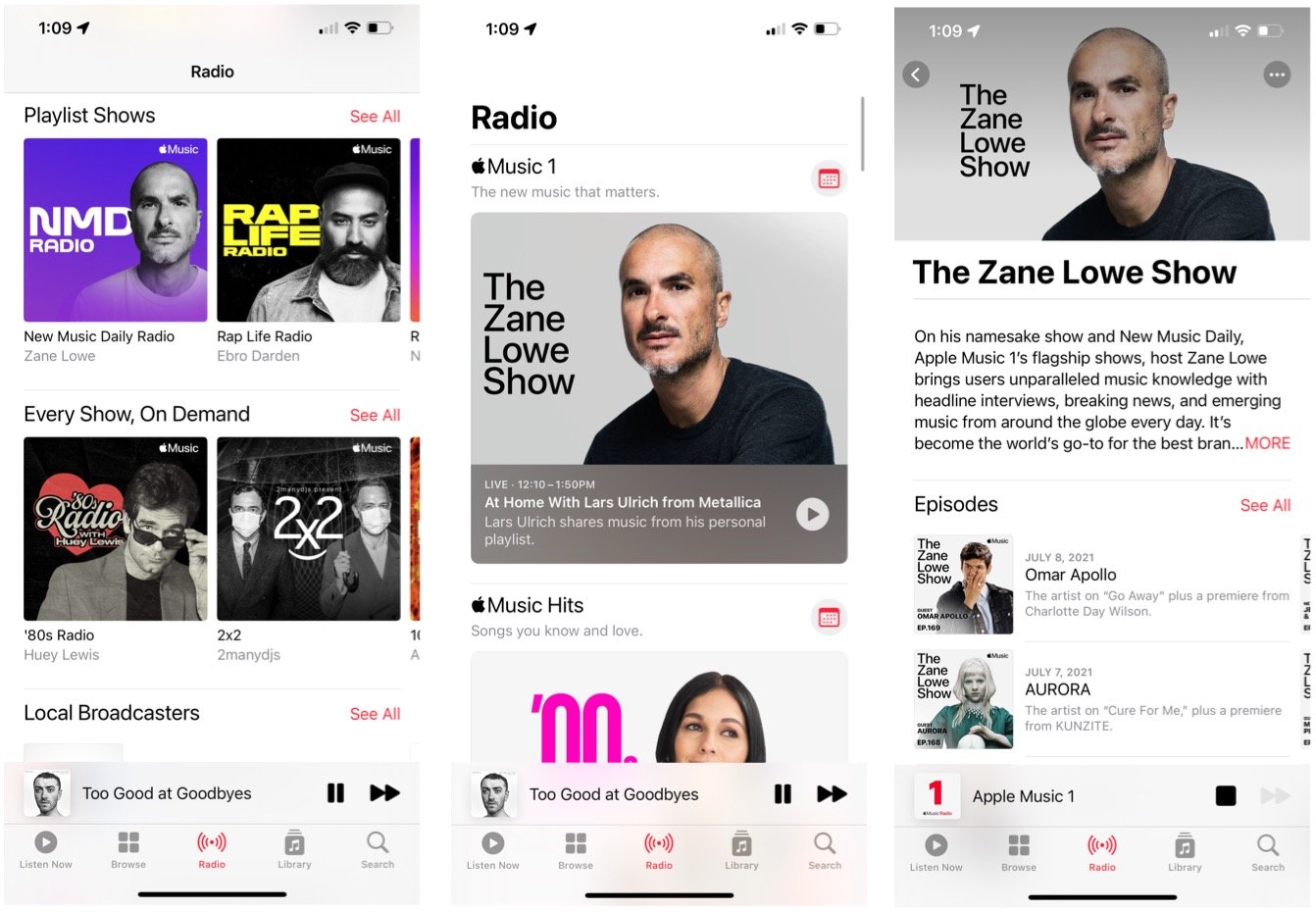
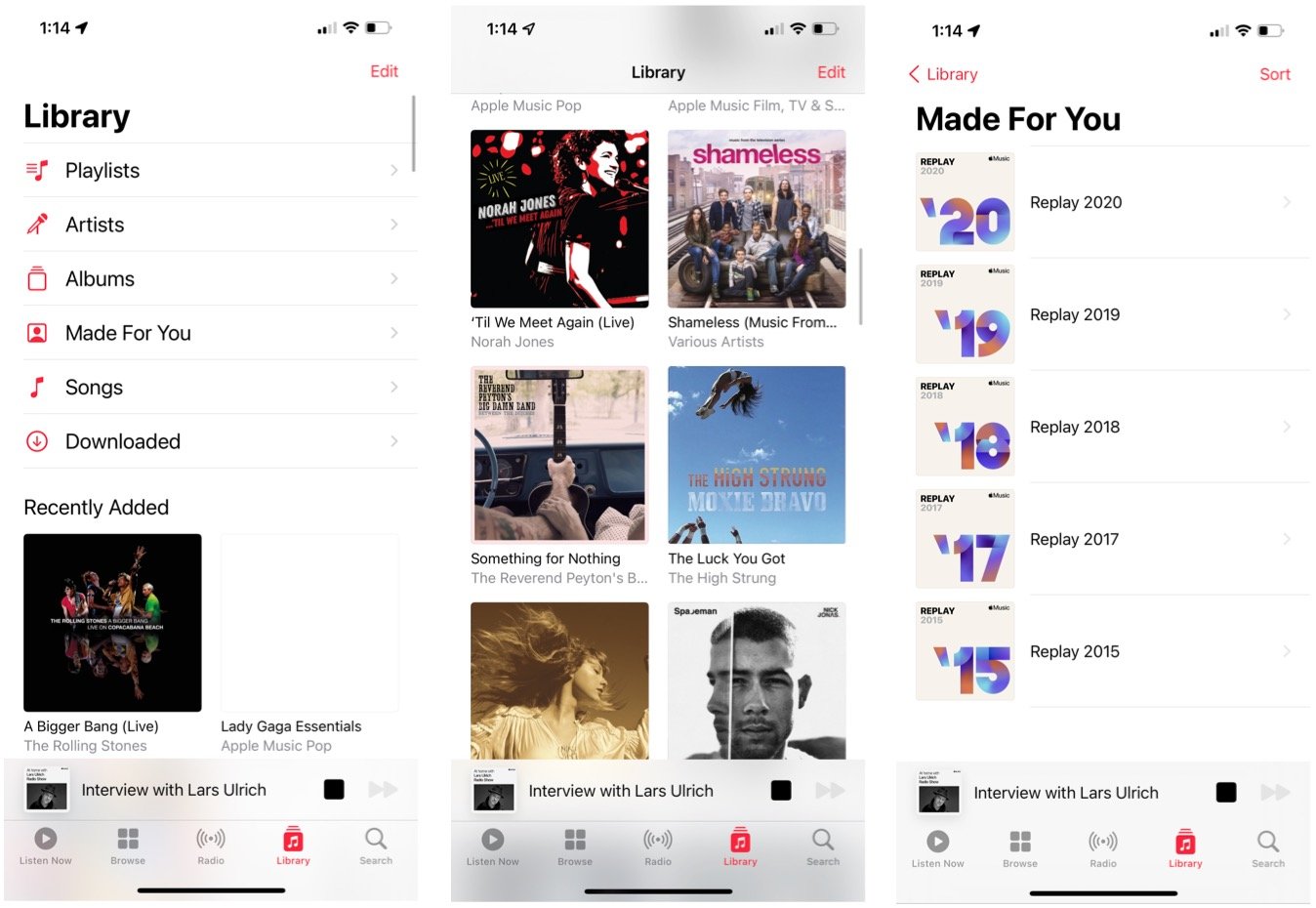
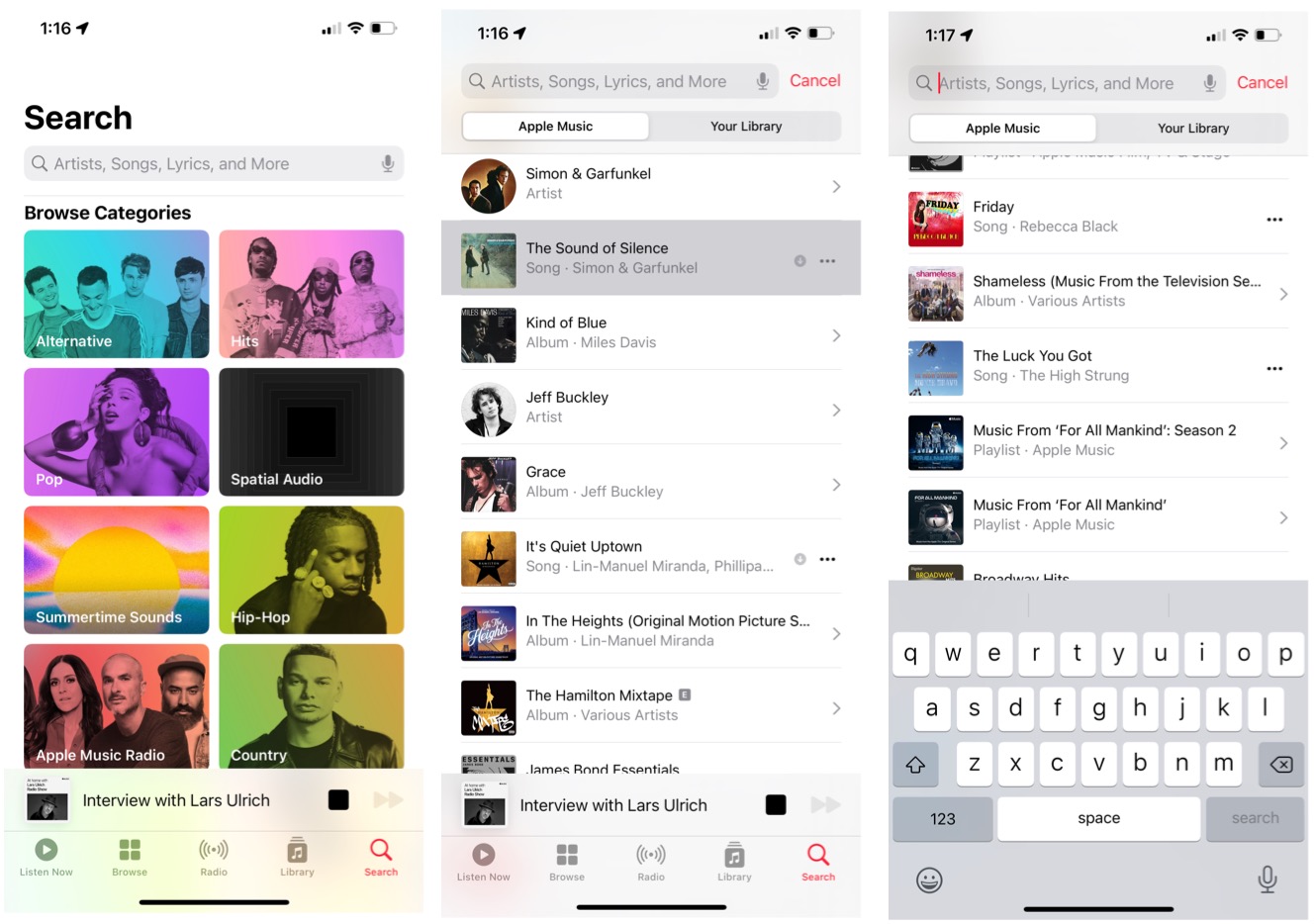


No comments: