Avoid further headaches by better managing your notifications on Mac - TechnW3
Your notification options are getting better on Mac.
The upcoming macOS Monterey release is packed full of new features. Among these are new ways to manage Mac notifications for apps and contacts, among others. These improvements are designed to help you save time and better concentrate on what you're doing. Each will work on all of the best Macs.
Here's a look at the changes and what makes them useful.
Apple occasionally offers updates to iOS, iPadOS, watchOS, tvOS, and macOS as closed developer previews or public betas. While the betas contain new features, they also contain pre-release bugs that can prevent the normal use of your iPhone, iPad, Apple Watch, Apple TV, or Mac, and are not intended for everyday use on a primary device. That's why we strongly recommend staying away from developer previews unless you need them for software development, and using the public betas with caution. If you depend on your devices, wait for the final release.
How to use Focus to adjust your notifications
One of the biggest new features set to arrive on Mac is Focus. The tool, which is also launching on iPhone and iPad through iOS 15 and iPadOS 15, respectively, allows you to adjust the type of notifications you receive on your device(s) based on the time of day and what you're doing. You can adjust the settings for alerts from contacts and apps.
For example, perhaps during after-hours, you only want to receive notifications from select contacts but not from apps. Further, you rather limit alerts to those only from colleagues and immediate family members and specific news apps during work hours.
Once you've set-up and established your initial Focus groups, you can adjust the settings at will, thereby manage Mac notification much better than better.
To adjust your contact notification settings:
- Choose System Preferences from your Mac's dock.
- Select Notifications & Focus.
-
Click on the Focus tab.
- Choose the Focus you wish to change on the left side of the Notifications & Focus box.
- Highlight People under the Allowed Notifications From: section.
- Click the +, then highlight someone to add from your list of contacts.
- Select the Add button.
-
Repeat Steps 6-7 to add more people.
To adjust your app notification settings:
- Choose System Preferences from your Mac's dock.
- Select Notifications & Focus.
-
Click on the Focus tab.
- Choose the Focus you wish to change on the left side of the Notifications & Focus box.
- Highlight Apps under the Allowed Notifications From: section.
- Click the +, then highlight an installed app you wish to add
- Select the Add button.
- Repeat Steps 6-7 to add more apps.
You can adjust the settings for each of your Focus groups. To share Focus settings across your other devices:
- Choose System Preferences from your Mac's dock.
- Select Notifications & Focus.
- Click on the Focus tab.
-
Toggle on Share Across Devices.
Your app settings will only carry over for those titles also installed on the other devices.
How to temporarily mute notifications
If you're getting many notifications from a person or app, you can temporarily mute the alerts to help you concentrate. To do so:
- Click on the time on the right of your Mac menu bar to bring up Notification Center.
- Right-click the notification (or set of notifications) you wish to mute.
-
Choose a muting option. You can select: - Mute for one hour. - Mute for today. - Turn off.
Other new features
Apple has added other new notification-based features in macOS Monterey. These include:
- New look for notifications: Notifications have a fresh new look, with contact photos for people and larger icons for apps.
- Muting suggestions: If a thread is really active and you aren't engaging with it, you'll get a suggestion to mute it.
- Time-Sensitive notifications: These are notifications always delivered immediately like fraud alerts, a reminder to go pick up your kids, and more.
- Communication notifications: Notifications from people across your communication apps now feature contact photos to make them easier to identify.
Questions?
Apple is set to release macOS Monterey later this fall. Once it does, this article will be updated as needed. Do you have any questions about how to manage Mac notifications in macOS Monterey? Let us know those questions or concerns in the comments below.
from iMore - Learn more. Be more.
via TechnW3
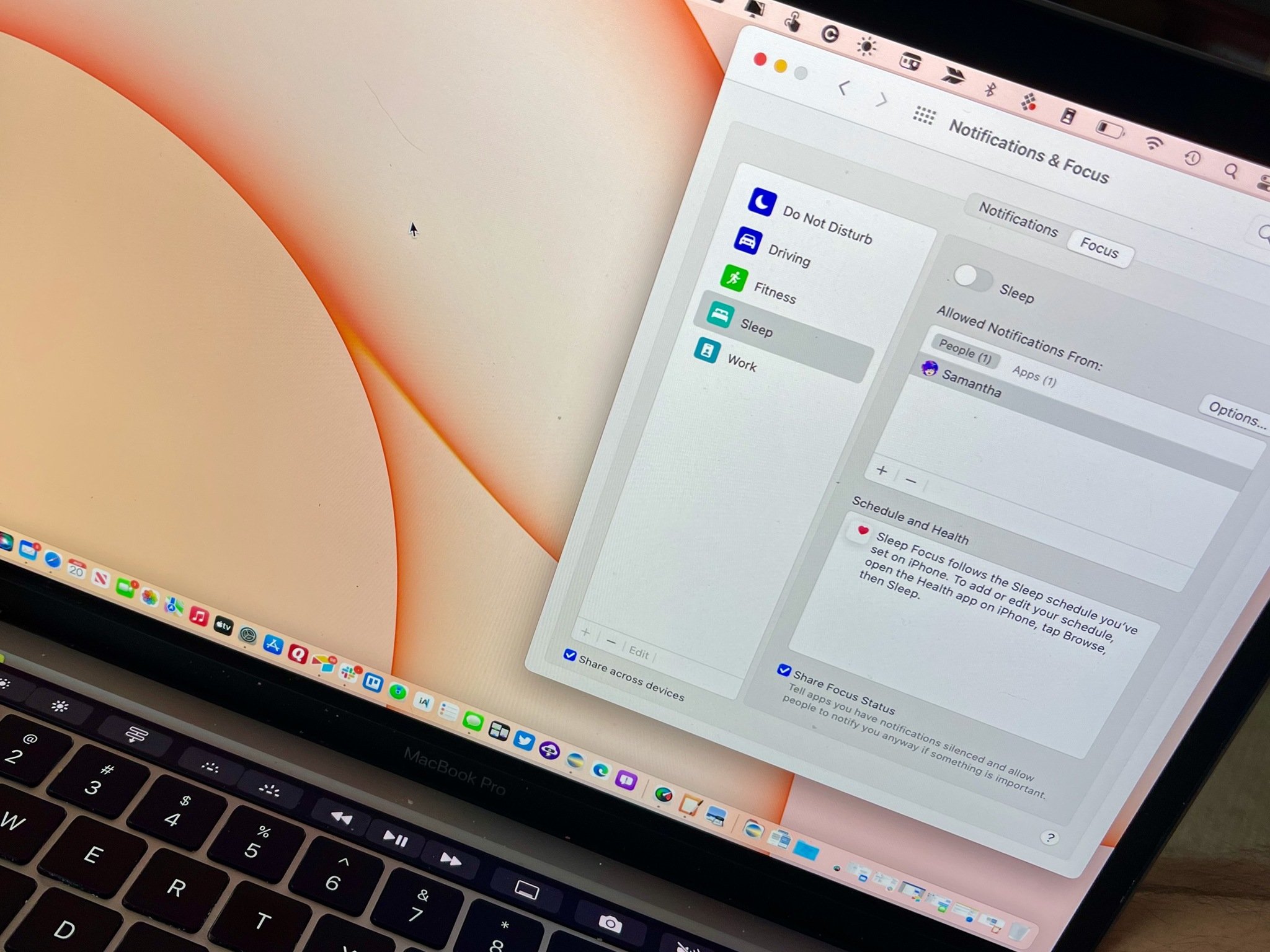
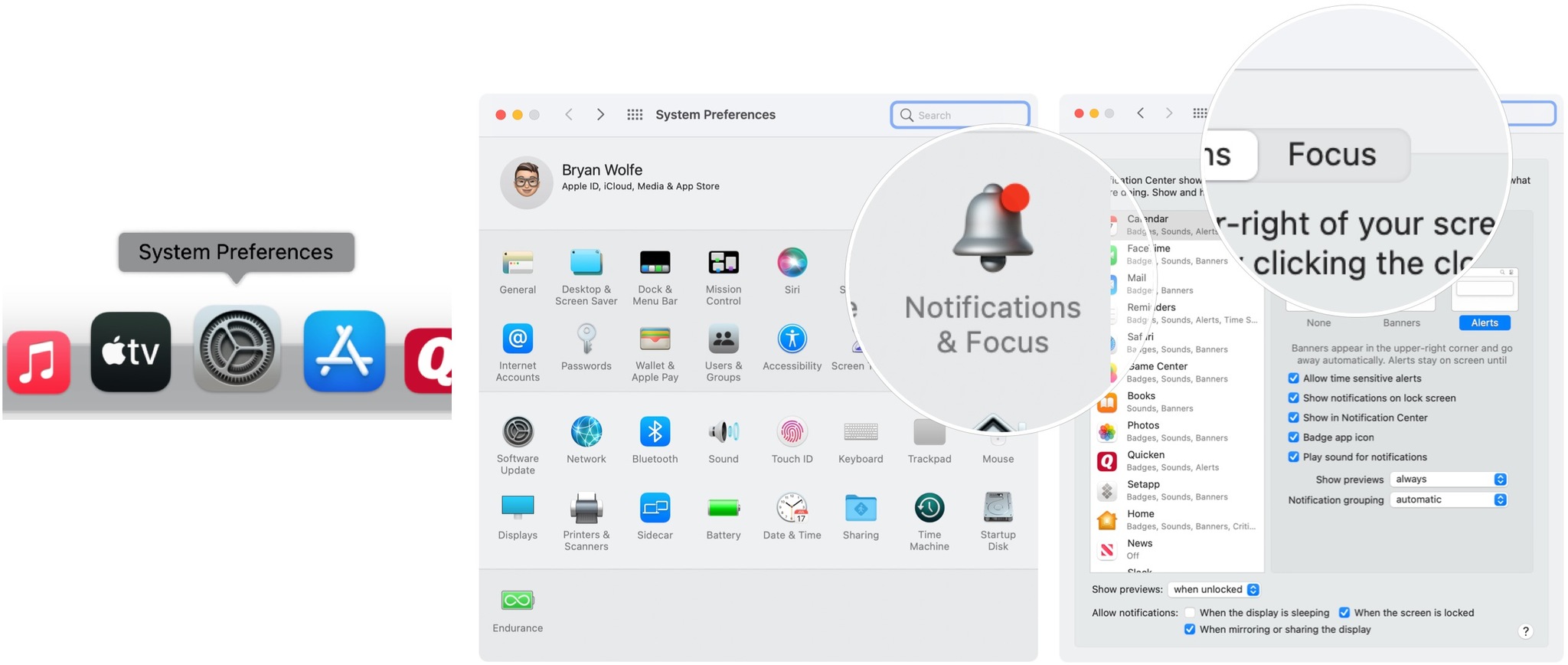
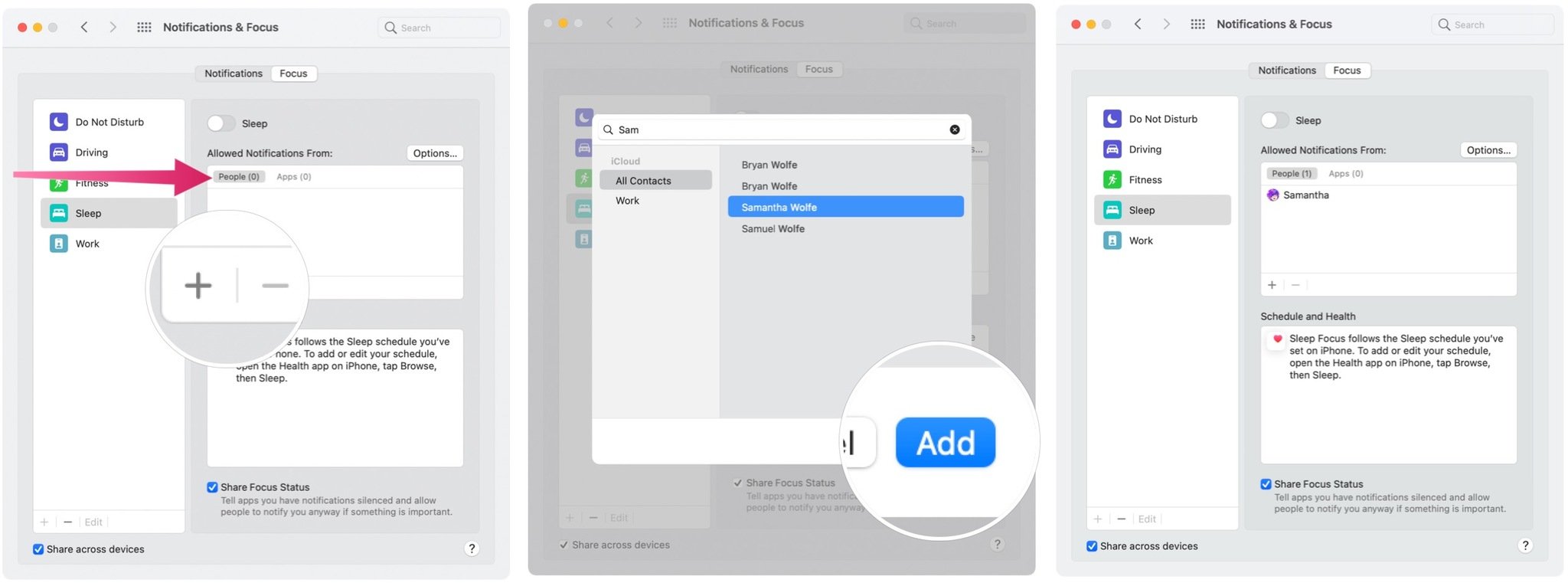
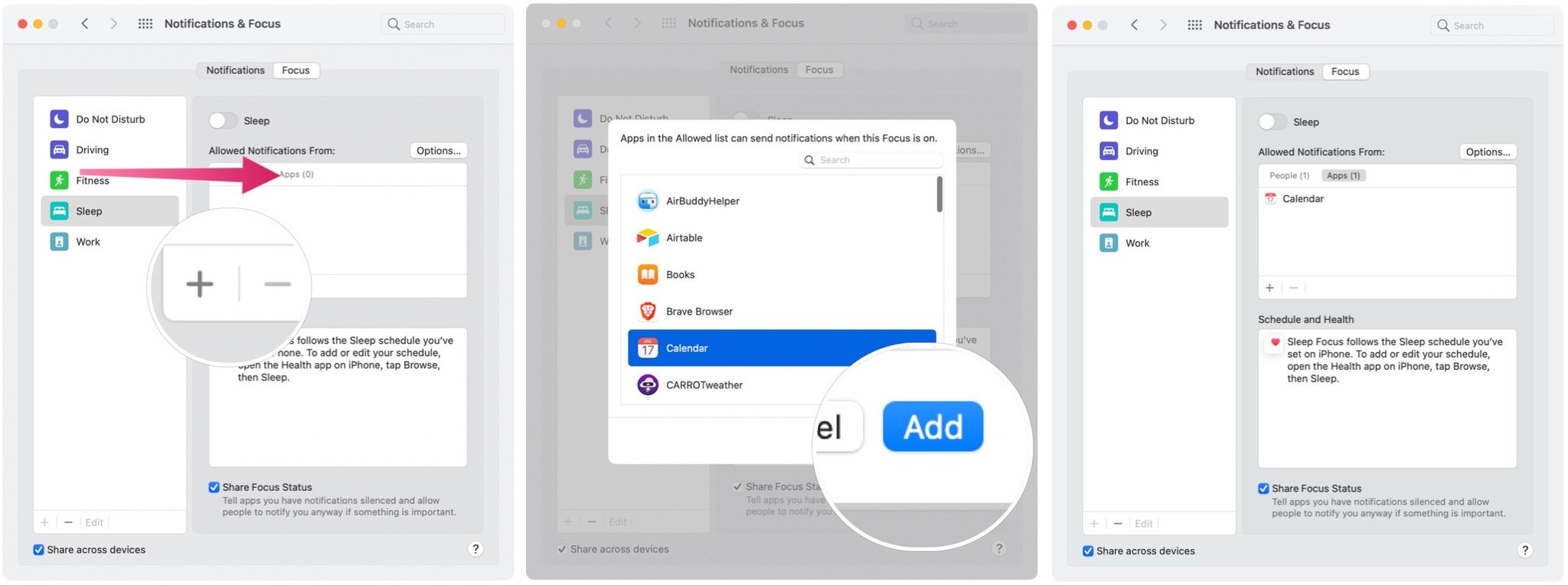
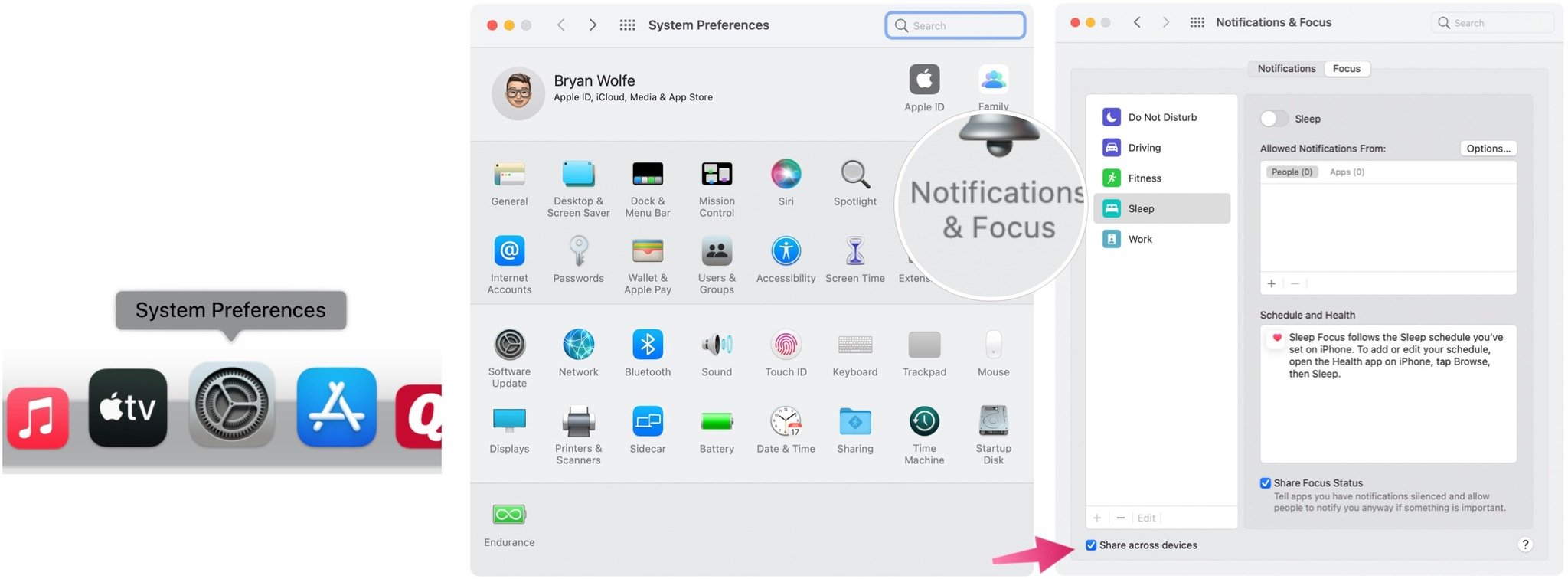
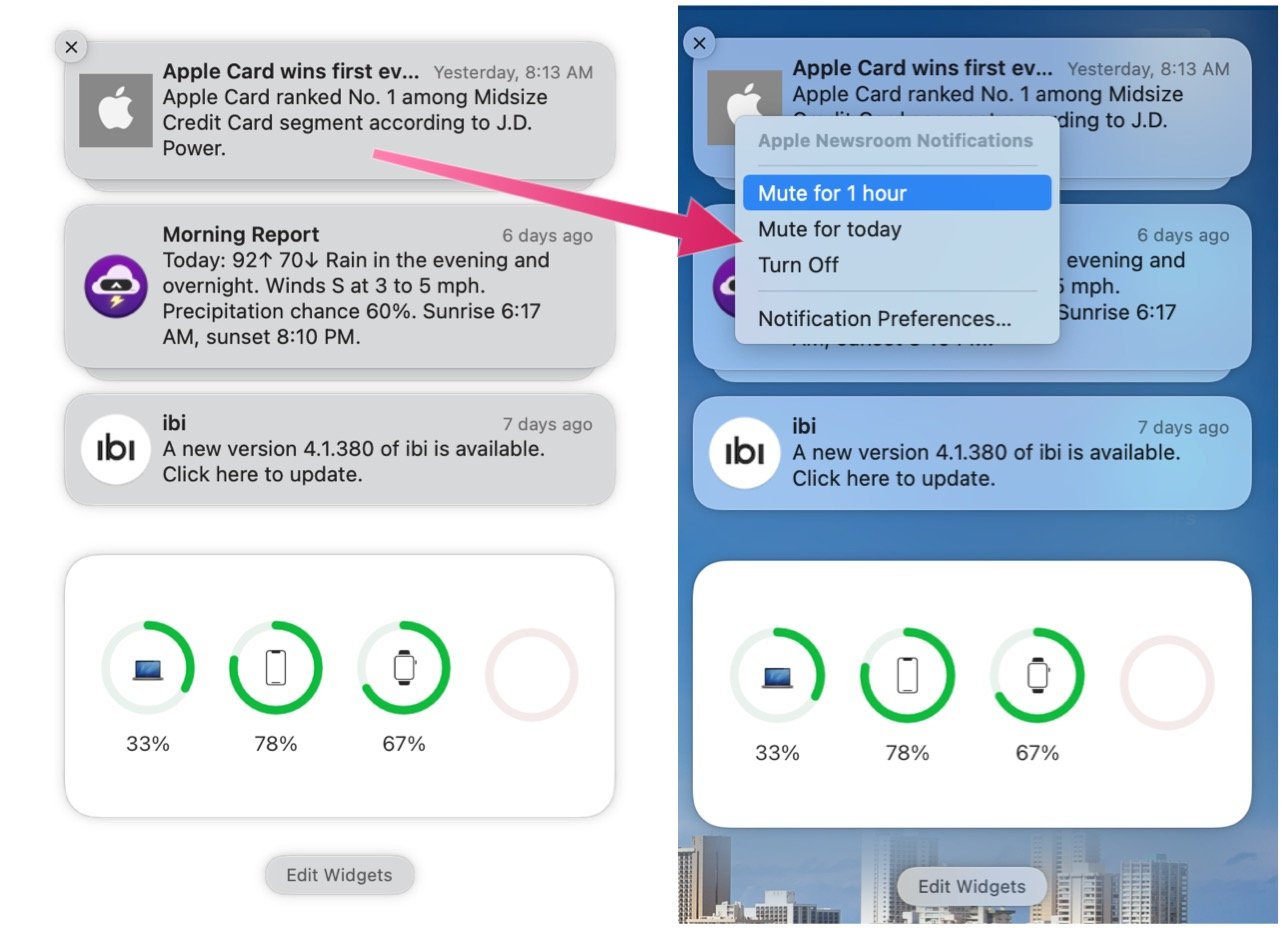

No comments: