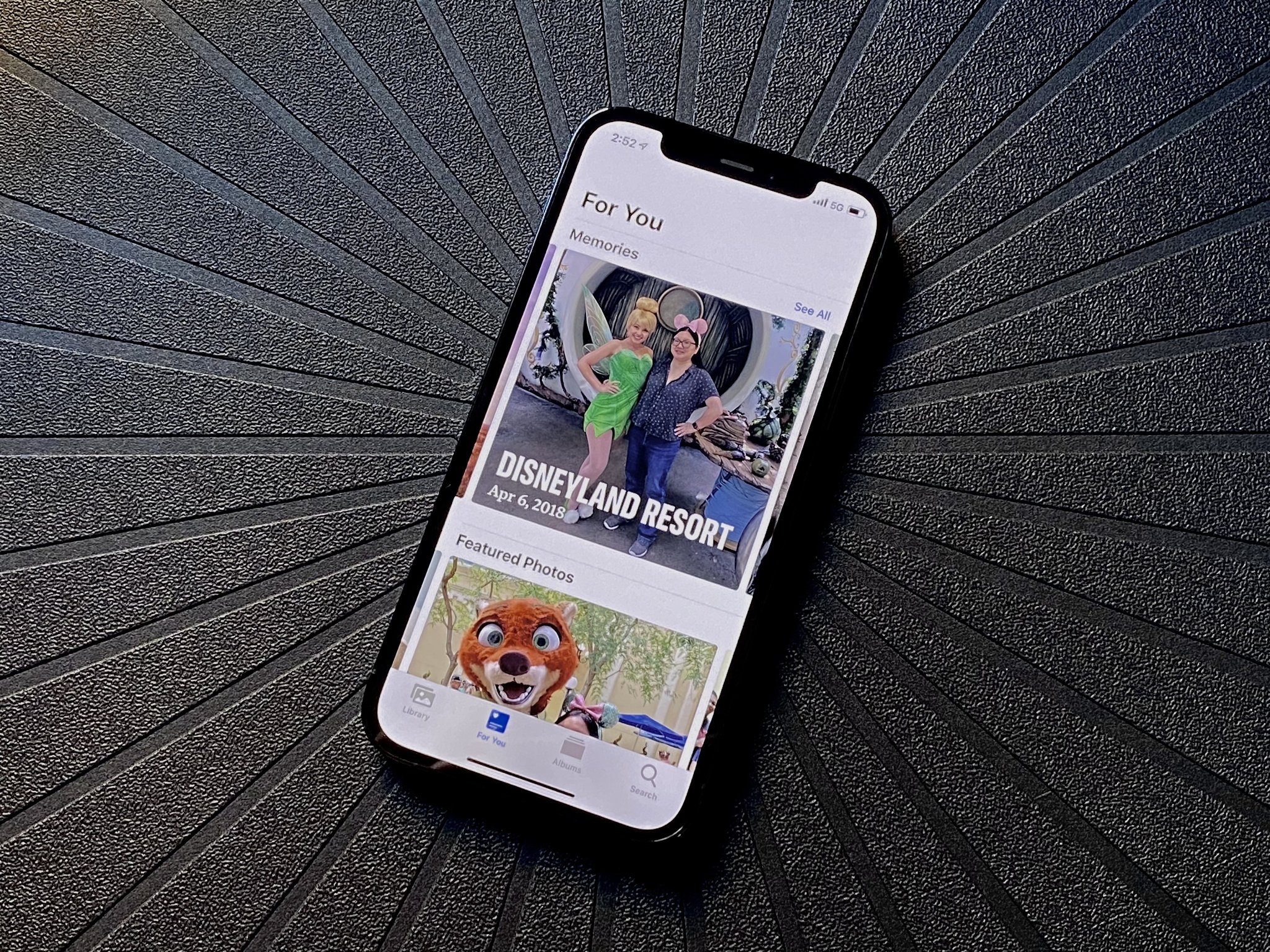
iCloud Photo Library backs up and syncs your photos on all of your devices - TechnW3
Backing up all of your photos has never been easier thanks to iCloud Photo Library.
If you use the best iPhone or iPad, your favorite Mac, and maybe even an Apple TV 4K, then you may have heard about a little something called iCloud Photo Library. But what is it, exactly? Basically, it's Apple's iCloud service that allows you to access all of your photos and video from any device that is logged in to your Apple ID.
It uses your iCloud storage space to upload new photos and video from all of your devices so that they can be viewed anywhere, anytime. So if you take a photo on your iPhone 12 Pro, for example, and have iCloud Photo Library enabled, it will show up on your iPad Pro or Mac in seconds. And best of all, it'll be in full resolution!
With iCloud Photo Library, you can use it as a backup photo service, syncing service, storage optimizer, photo sharing site, and plenty more. It's a great service that makes managing all of your photos and videos easy. Here's everything you need to know about iCloud Photo Library.
What is iCloud Photo Library?
We basically gave you the gist of iCloud Photo Library earlier, but there's even more to it. In fact, while you may think it's just for photos and video that you take, it also applies for your animated GIFs, saved images from the web, screenshots, and pretty much everything else that ends up in your Camera Roll. Anything that you save into Photos on your iPhone or iPad will show up on your Mac, your Apple TV, and even on the web via iCloud.com.
The question you may be asking yourself right now is whether or not you should use iCloud Photo Library, and the short answer is yes! However, anything that is uploaded into your iCloud Photo Library will count towards your total iCloud storage, so make sure that you choose the right amount when picking your iCloud storage plan.
Apple also has another service called My Photo Stream, which is different from iCloud Photo Library. If you don't have at least a 50GB iCloud storage plan, then My Photo Stream may work better for you, as My Photo Stream just gives you access to your last 1000 photos and videos, or the past 30 days worth. My Photo Stream is better geared for those who don't take too many photos — if that's you, then you just need to enable My Photo Stream and that's it!
But if you decide to go with iCloud Photo Library for your needs, you may also be wondering about iCloud Photo Library and security. Don't worry — Apple values privacy and security, so everything is encrypted, just like your iPhone backups, iCloud Drive, and other iCloud content.
How to set up iCloud Photo Library
Before you can use iCloud Photo Library, you'll need to do a little setup first. Thankfully, whether you're setting iCloud Photo Library up on your iPhone or iPad, Apple TV, or going the Mac route, it's all pretty easy and straightforward.
For those who use a Windows PC instead of a Mac, it's also possible to set up and use iCloud Photo Library on a Windows 10. With iCloud Photo Library, Apple really means you're able to access your photos from anywhere.
How to use and manage iCloud Photo Library
Once you have iCloud Photo Library set up, all of your uploaded images and video will be accessible on all of your devices. We have complete guides on how to use your iCloud Photo Library on iPhone and iPad, Mac, Apple TV.
If you do not have current access to your devices, you can actually use your iCloud Photo Library on the web via iCloud.com too. After all, iCloud is just another cloud service.
Despite that fact, you can even view your iCloud Photo Library images offline if you don't have internet access. And if you have some images and video that you want to keep private, don't worry — you can keep private photos off iCloud Photo Library if need be. Your friends and family don't need to see what you don't want them to see.
And while we're at it, if you don't want your thousands of photos and videos to take up a ton of space on your local storage, make sure to use the Optimize Storage feature on your iPhone, as well as your Mac. This feature stores full-resolution photos in iCloud, rather than taking up space on your local device storage. When every little bit of space counts, this feature comes in very handy.
How to set up and use iCloud Photo Sharing
If you use iCloud, you also have access to iCloud Photo Sharing. This service, which is part of iCloud Photo Library, lets you share images and video from your albums with friends and family who also have an iPhone, iPad, Mac, Apple TV, or PC. However, you don't need to enable iCloud Photo Library to use share photos, and setting up iCloud Photo Sharing is pretty easy to do.
Once it's set up, you can view and create shared photo albums with ease. It's much easier to do than uploading everything to Facebook or Instagram, and it's also safer too since Apple values your data and privacy. All images and video in the shared albums are only viewable by those you've shared with, and albums can be taken down at any time if needed. You can also make a shared album public if you really want to, where people can like, comment, and subscribe for updates on a shared photo album.
And if you and your family use Family Sharing, then you can share photos with just your Family group too. It's amazing all of the different possibilities that you can do with iCloud Photo Sharing.
How to back up and troubleshoot iCloud Photo Library
Even though iCloud Photo Library can be used as your photo backup, that doesn't mean that you should not also back up your backup. I mean, you can never be too careful, so it's always a good idea to just back everything up several times. After all, if something catastrophic were to happen, you don't want to lose all of your precious photographic memories, do you?
Thankfully, it's easy to make a backup of your iCloud Photo Library, whether you want a backup on your Mac's hard drive, an external drive, or even with an online backup service, such as Backblaze or Carbon Copy.
And while iCloud Photo Library should just work, sometimes it doesn't. After all, nothing is perfect, even if it's from Apple. If you're having issues, try troubleshooting some common iCloud Photo Library problems first. It's also important to note that photos and video can take a lot of data, so be mindful of your cellular data plan when using iCloud Photo Library.
If all else fails, you may need to contact Apple support for any unresolved issues.
Questions?
This should cover all of the basics of iCloud Photo Library. Do you have any questions about iCloud Photo Library or iCloud Photo Sharing? Let us know in the comments and we'll try our best to help you out.
from iMore - Learn more. Be more.
via TechnW3
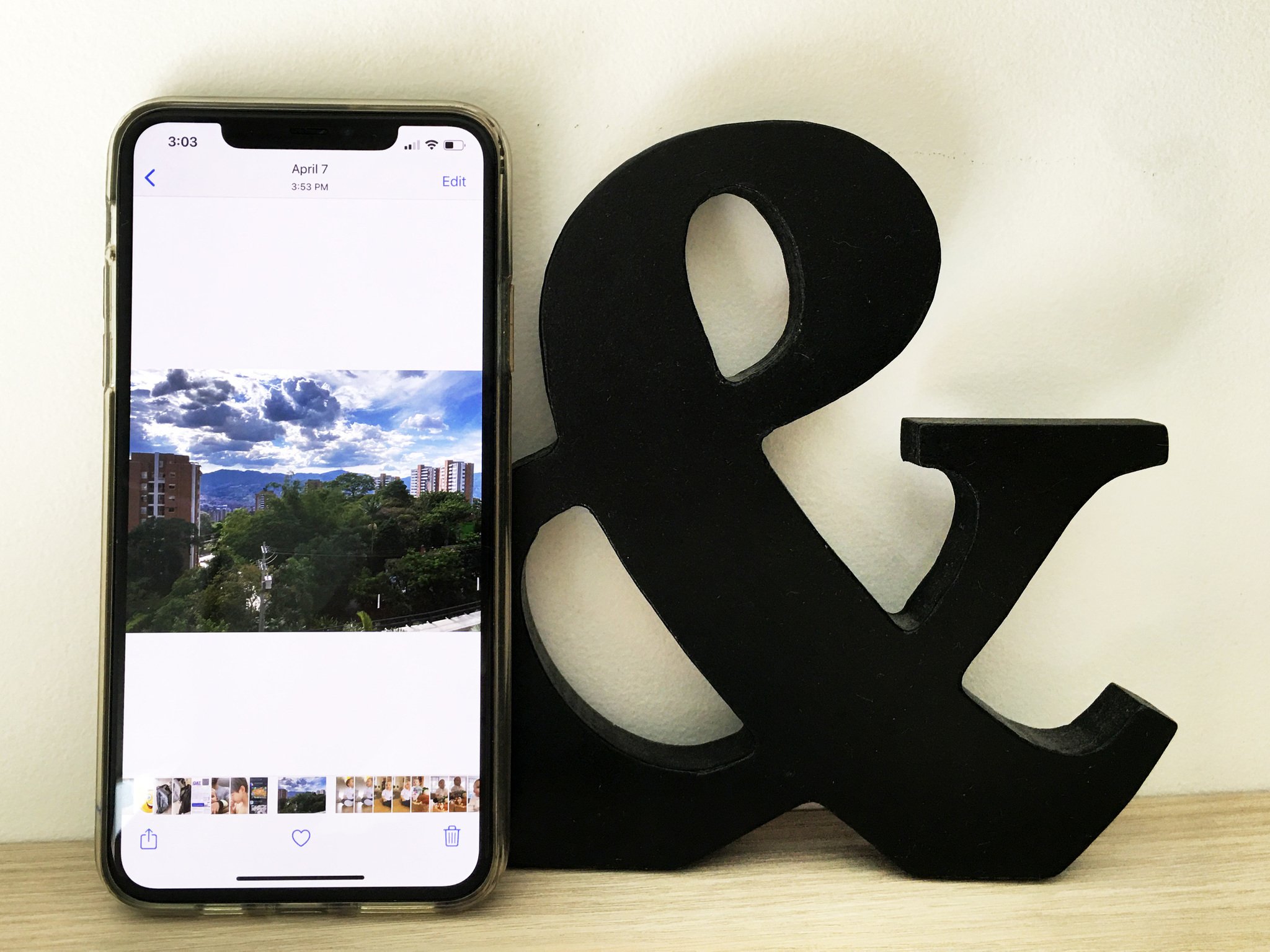
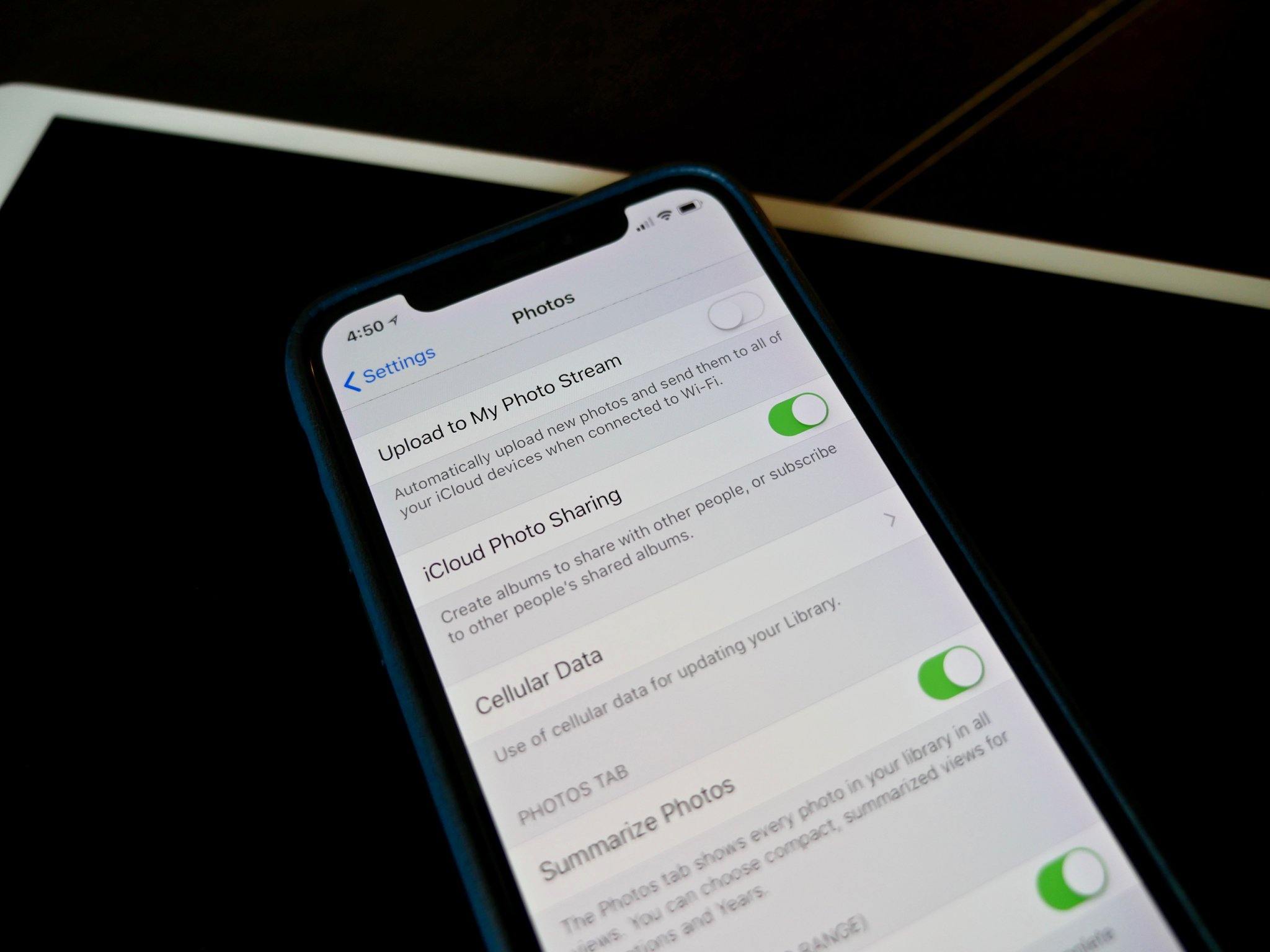
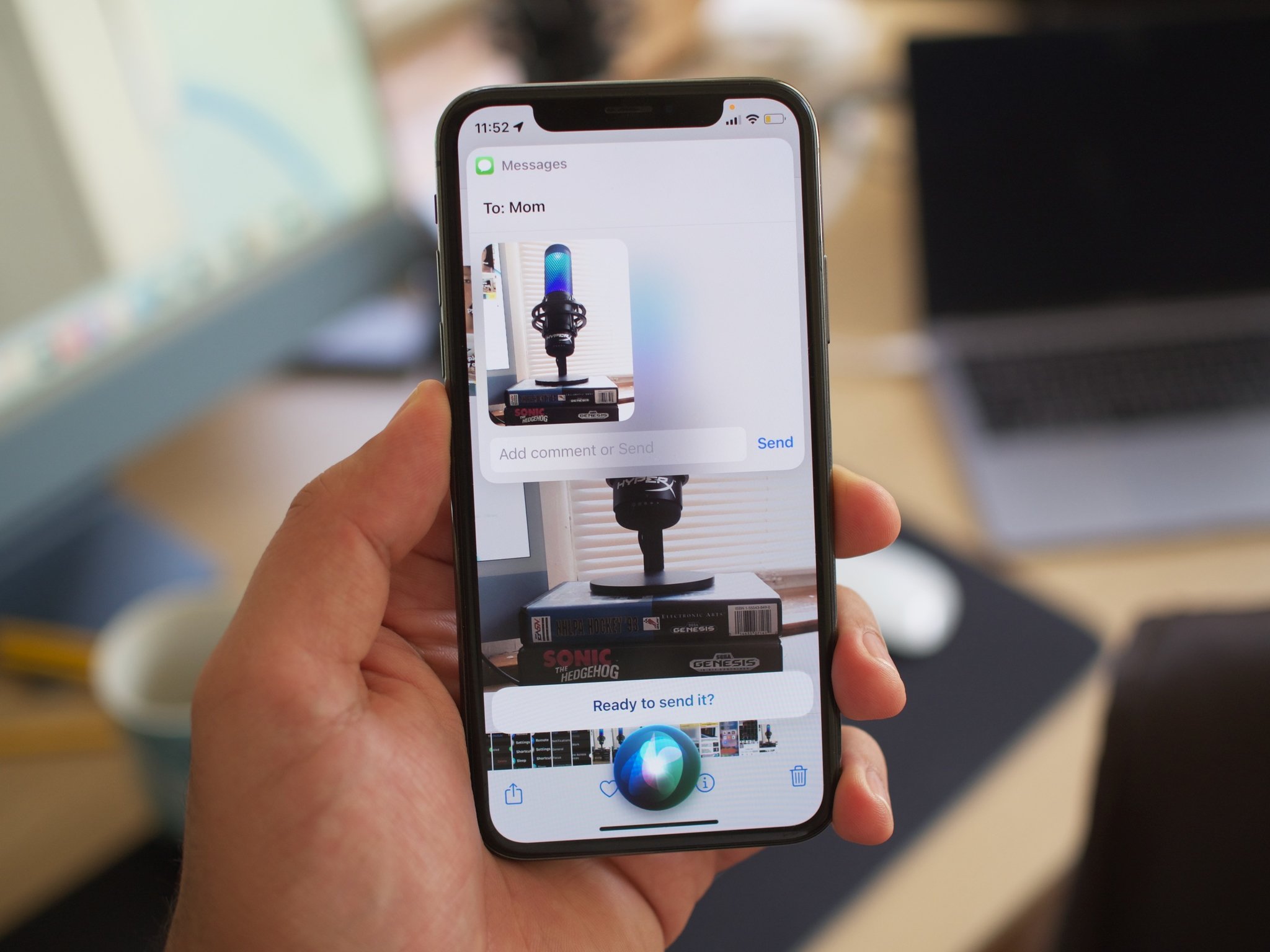
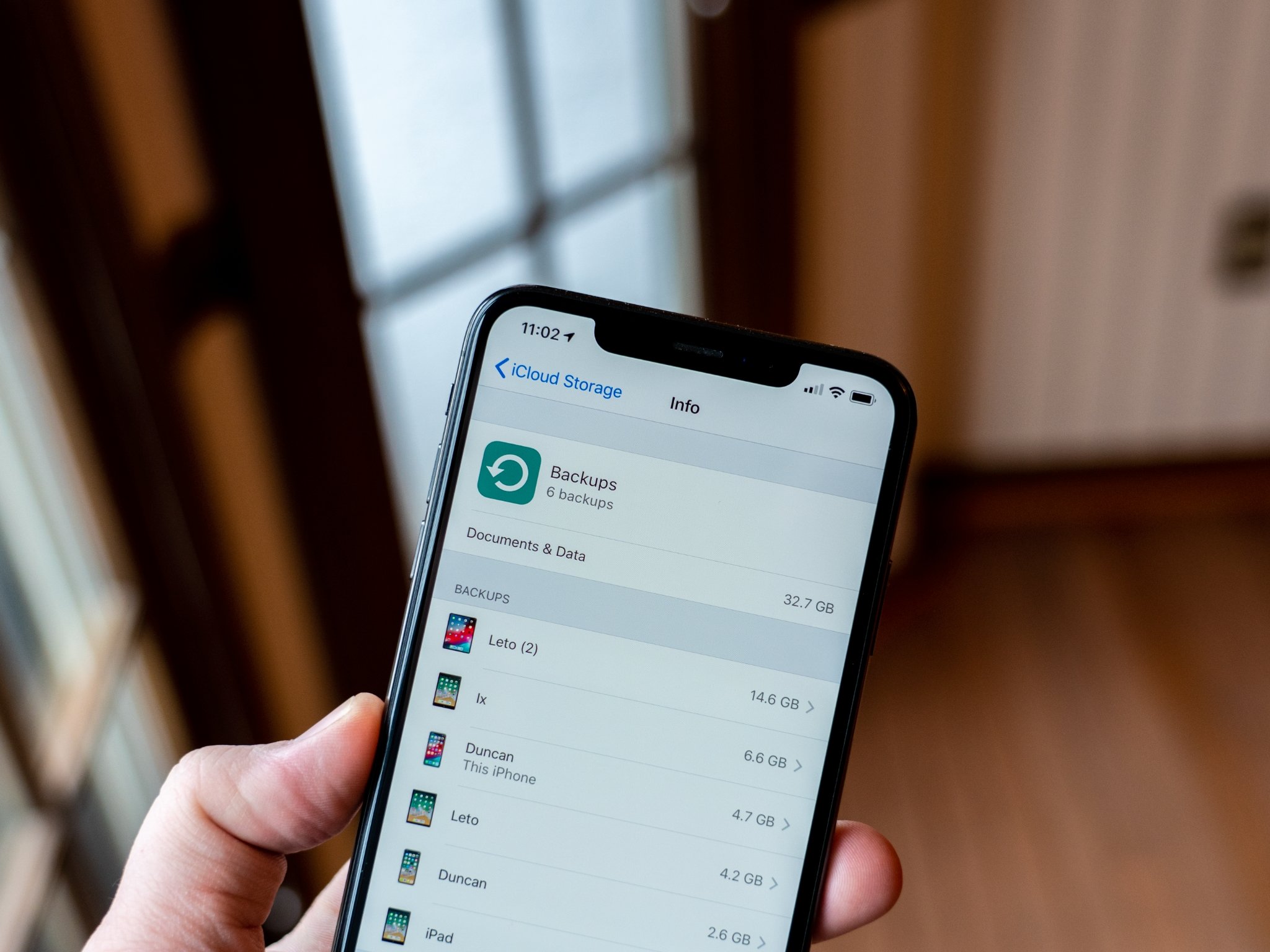

No comments: