The Messages app on macOS Big Sur is just like how it is on your iPhone - TechnW3
It's true, Messages for Mac in Big Sur looks a lot like they do on iPhone and iPad. Here's how to make the most of it!
The Messages app got a redesign in macOS Big Sur and the communication tool now includes Memoji stickers, screen effects, apps, and more. If this sounds familiar, you're not mistaken. Each of these features was carried over from iOS and iPadOS. Here's how to use them in Messages for Mac.
Using Memoji stickers
To use Memoji stickers in Messages for Mac:
- Click on the Messages app on your Mac.
- Choose an existing conversation or start a new one.
- Select the App Store icon to the left of the iMessage box at the bottom.
-
Choose Memoji stickers from the list of choices.
- Select the Memoji sticker you wish to send.
- Type your message.
-
Hit the Return key to send your message.
Creating new Memoji stickers
If you want to create new Memoji stickers to use on Messages for Mac:
- Click on the Messages app on your Mac.
- Choose an existing conversation or start a new one.
- Select the App Store icon to the left of the iMessage box at the bottom.
-
Choose Memoji stickers from the list of choices.
- Click on the ••• at the top left of the box.
- Select New Memoji.
- Create your new Memoji, by adding skin, hairstyle, brows, eyes, head, nose, mouth, ears, facial hair, eyewear, and headwear.
-
Click Done when you're ready to save the new Memoji.
Once saved, macOS automatically creates a new Memoji sticker pack for that look that's ready to use.
Using Photos
To add images from your Photos library to an iMessage:
- Click on the Messages app on your Mac.
- Choose an existing conversation or start a new one.
- Select the App Store icon to the left of the iMessage box at the bottom.
-
Choose Photos.
- Use the search tool to find the image to use.
- Select the image to send.
- Type your message.
-
Hit the Return key to send your message.
Using animated GIFs
You can also add animated GIFs from the web to an iMessage:
- Click on the Messages app on your Mac.
- Choose an existing conversation or start a new one.
- Select the App Store icon to the left of the iMessage box at the bottom.
-
Choose #images.
- Use the search tool to find an animated GIF to use
- Select the animated GIF to send.
- Type your message.
-
Hit the Return key to send your message.
Adding effects
Finally, you can now add effects to your messages, including invisible ink, balloons, confetti, and much more.
- Click on the Messages app on your Mac.
- Choose an existing conversation or start a new one.
- Type your message.
- Select the App Store icon to the left of the iMessage box at the bottom.
-
Choose Message Effects.
- Click the effect you want to use.
-
Select the up arrow next to your message at the right to send the message.
Questions?
Whether you're planning on using macOS Big Sur or your existing computer or upgrade to one of the best new Macs, we've got you covered. Do you have any additional questions about Messages for Mac in macOS Big Sur? Let us know in the comments below.
Updated August 2021: These steps are still up-to-date for macOS Big Sur.
from iMore - Learn more. Be more.
via TechnW3
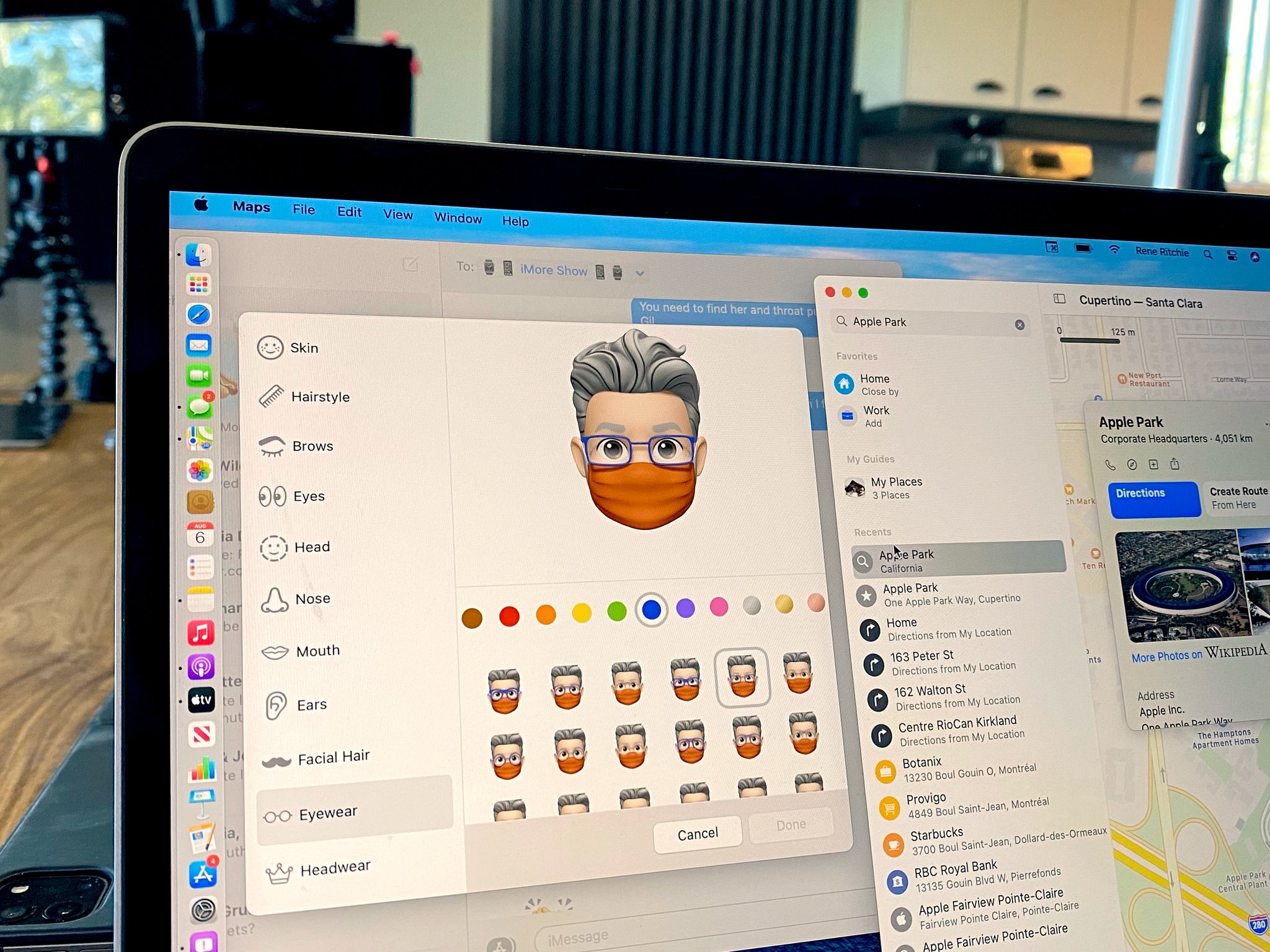

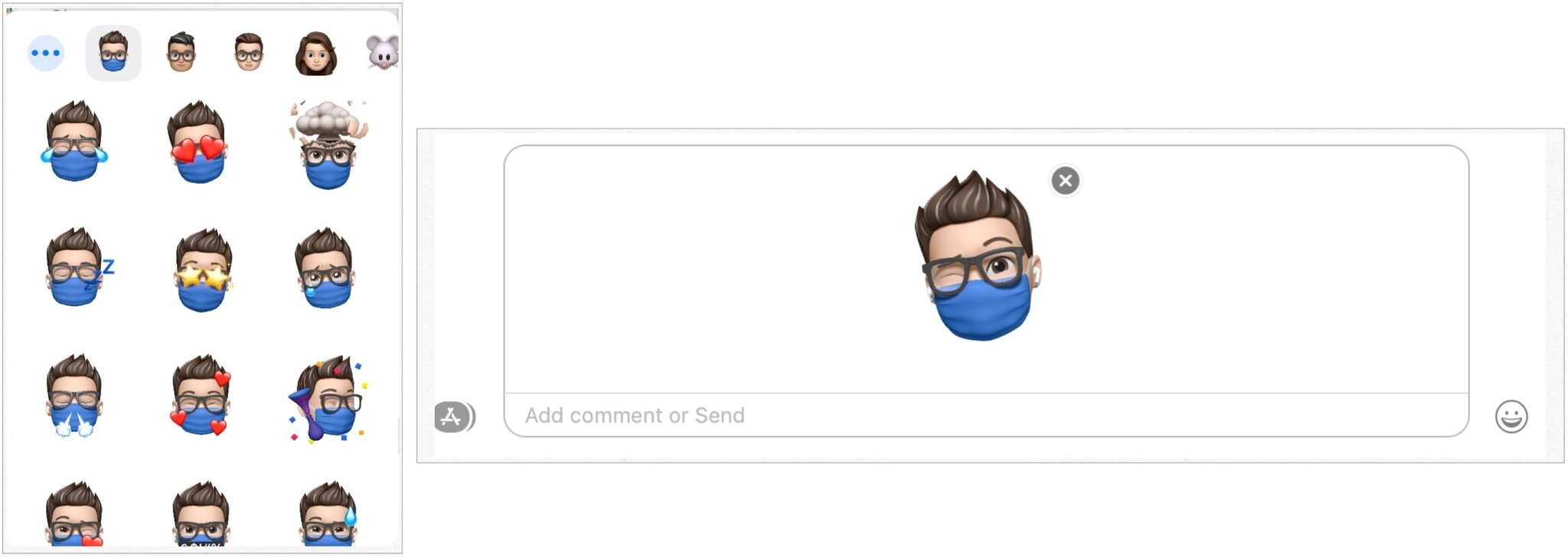
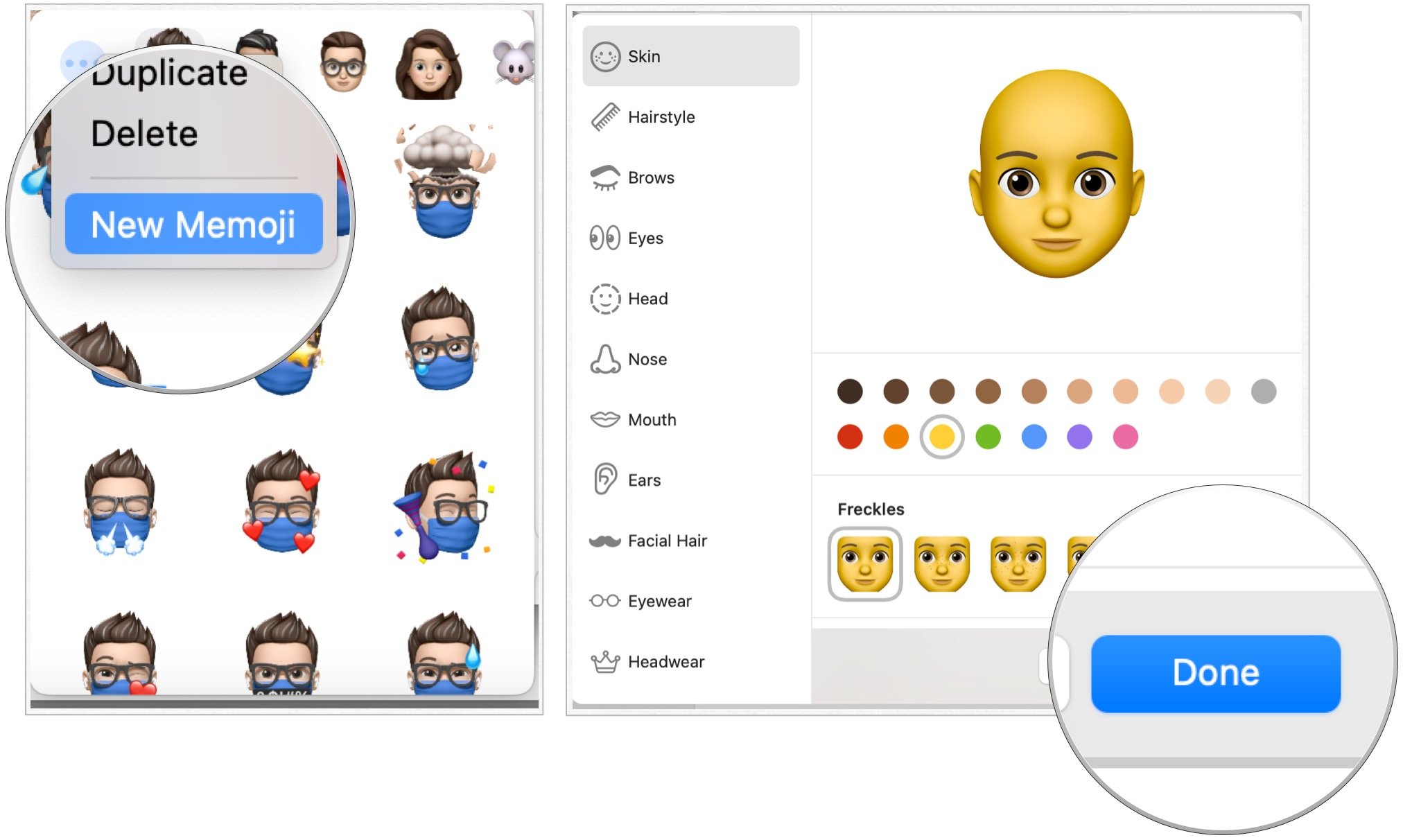

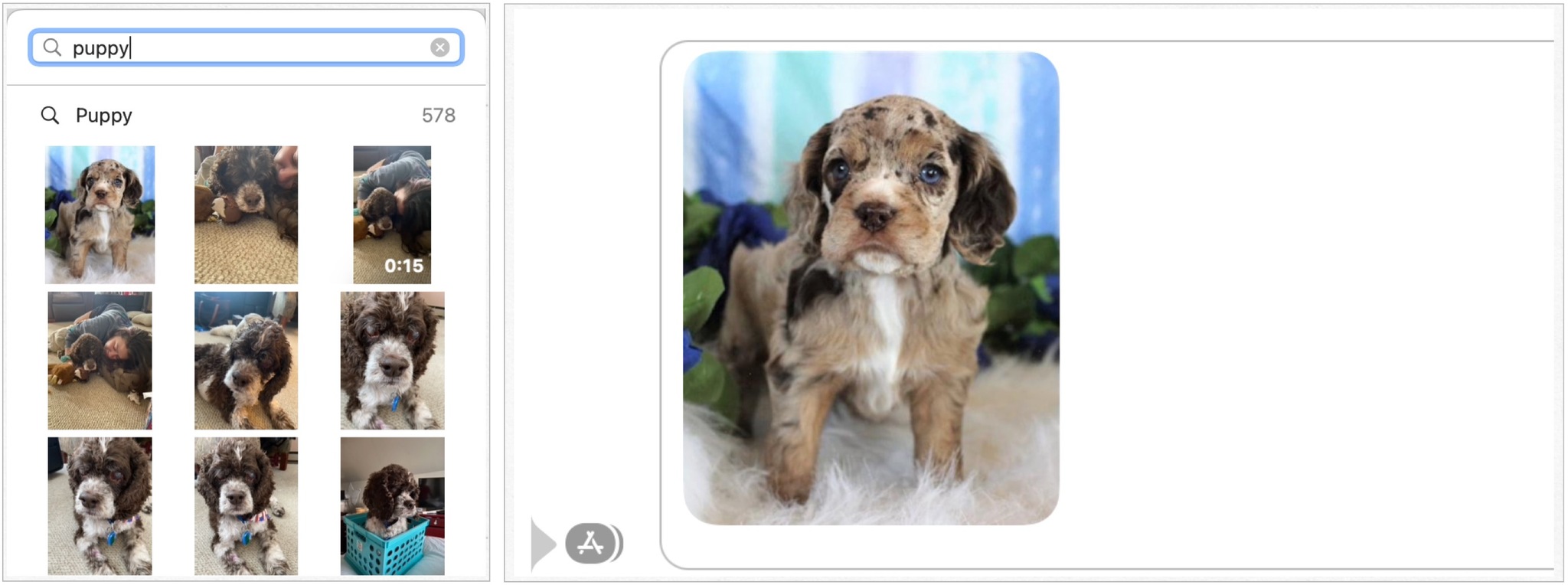
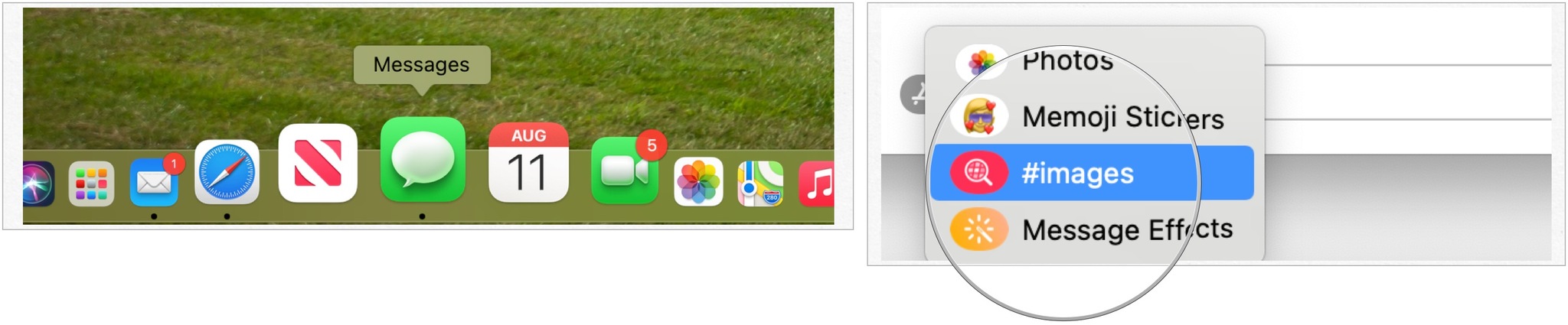
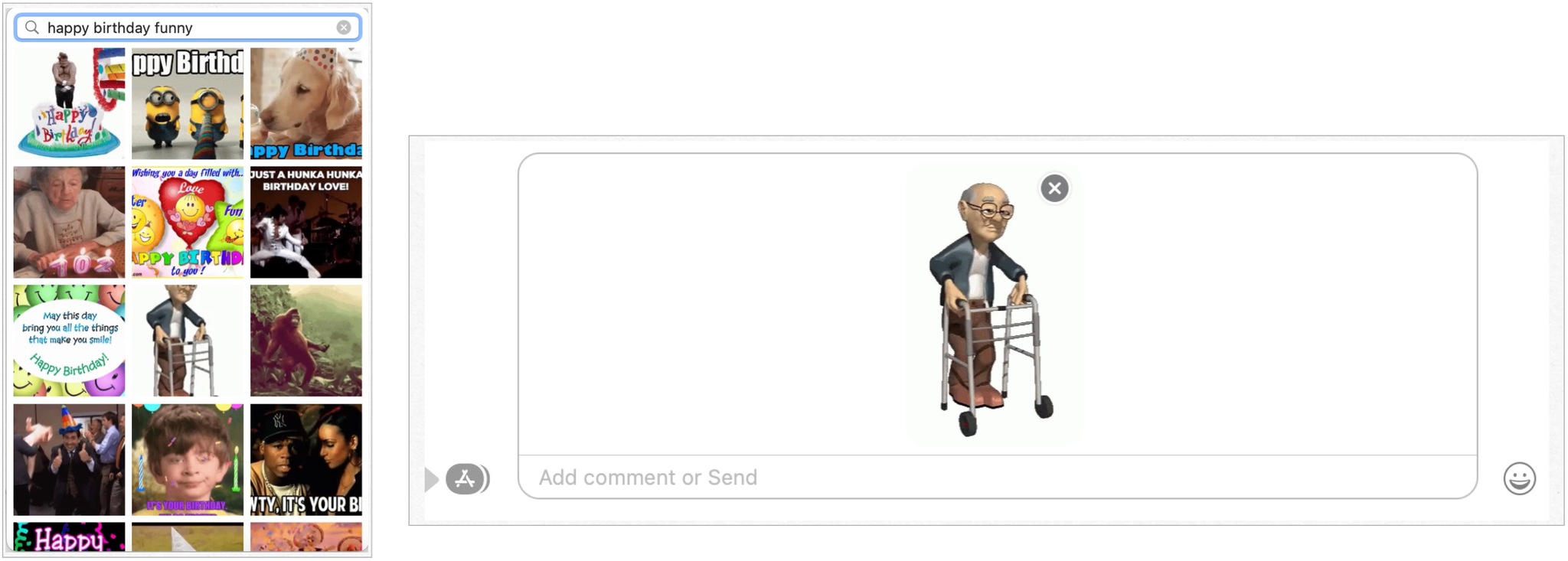

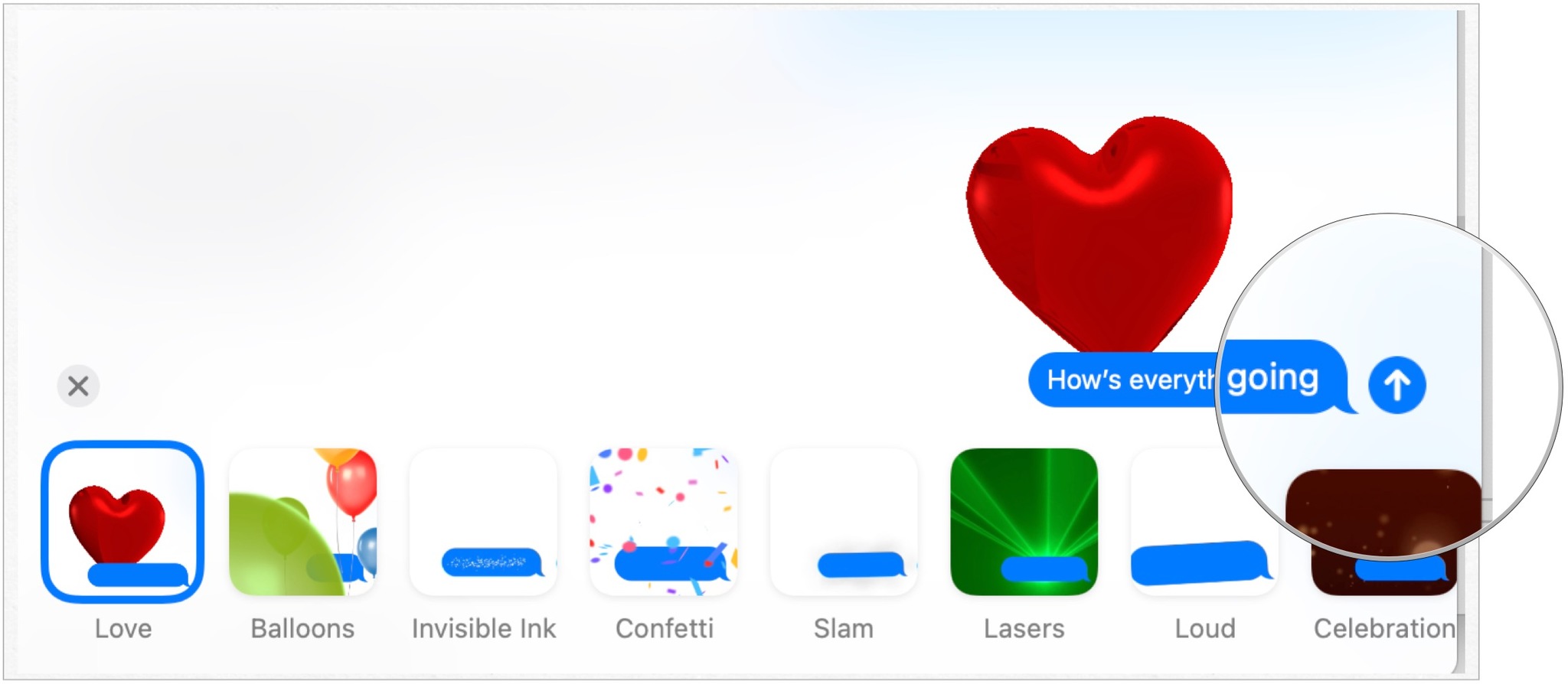

No comments: