With Hide My Email, you can better protect your data online - TechnW3
Use Hide My Email, so your personal data is no longer shared online.
Hide My Email is a new tool in iCloud+ that makes it possible to use random email addresses that are then forwarded to your personal inbox. In doing so, you can hide your real details when filling out a form on the web or signing up for a newsletter.
Hide My Email is already available on iPhone and iPad in the public release of iOS 15 and iPadOS 15 respectively.
The feature is also launching on macOS Monterey, which remains in beta. The software will support all of the best Macs when it's released later this fall.
Apple occasionally offers updates to iOS, iPadOS, watchOS, tvOS, and macOS as closed developer previews or public betas. While the betas contain new features, they also contain pre-release bugs that can prevent the normal use of your iPhone, iPad, Apple Watch, Apple TV, or Mac, and are not intended for everyday use on a primary device. That's why we strongly recommend staying away from developer previews unless you need them for software development, and using the public betas with caution. If you depend on your devices, wait for the final release.
What is iCloud+
Announced at the Worldwide Developers Conference (WWDC) in June, iCloud+ is a mixture of a rebrand of the existing paid iCloud service plus new features. Like iCloud itself, iCloud+ is available on iPhone, iPad, and Mac.
Besides Hide My Email, iCloud+ brings to the table for the first time iCloud Private Relay, custom email domains for iCloud Mail, and expanded HomeKit Secure Video support.
Setting up Hide My Email on Mac
To enable Hide My Email on macOS Monterey:
- Choose System Preferences from the Mac Dock.
-
Select Apple ID.
- Click iCloud.
-
Choose the Options... button to the right of Hide My Email.
- Select the + to create a new random email address.
-
Click Continue.
- Label the new email address and add a note, if necessary. Both are useful, so you know where you're using the random email.
- Click Continue.
- Choose Copy Address so you have it ready to go.
-
Select Done.
That's it! Your new random email address is ready to go.
Using Hide My Email
You can use this email across any Apple device, including iPhone, iPad, and Mac, just like any other email address. If you haven't copied the email address or have forgotten it, you can follow these directions to retrieve it:
- Choose System Preferences from the Mac Dock.
-
Select Apple ID.
- Click iCloud.
-
Choose the Options... button to the right of Hide My Email.
- Choose the appropriate email under Hide My Email.
- Click Copy to copy the email for use elsewhere.
- Select Edit to edit the label you previously created.
-
Choose Options to change the forwarding email, then select Done. You can only use an Apple-generated email.
Questions?
As you can see, it's pretty easy to use the new Hide My Email feature in macOS Monterey and iOS/iPadOS 15. If you have more questions about the feature, make sure to let us know.
from iMore - Learn more. Be more.
via TechnW3
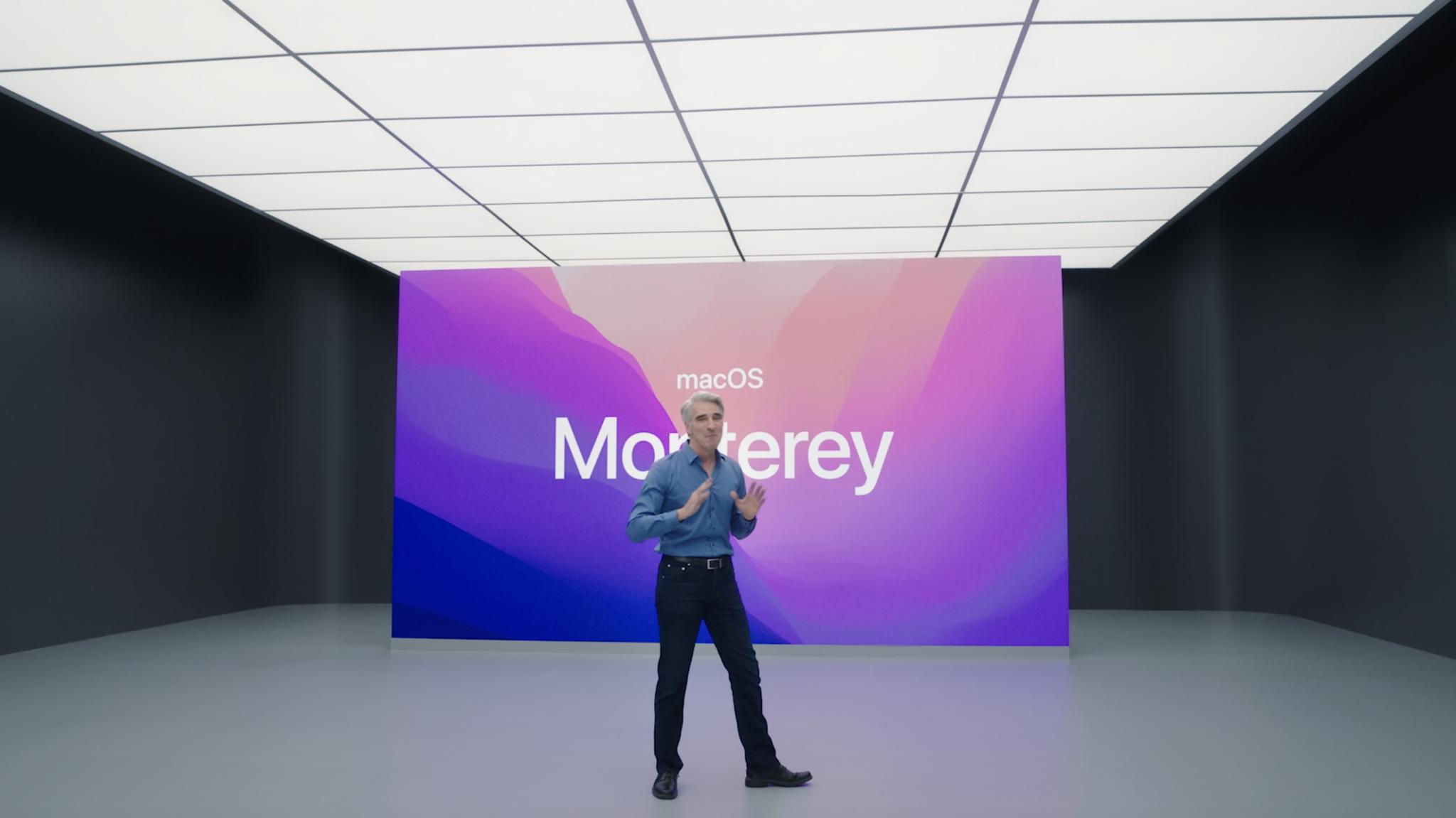
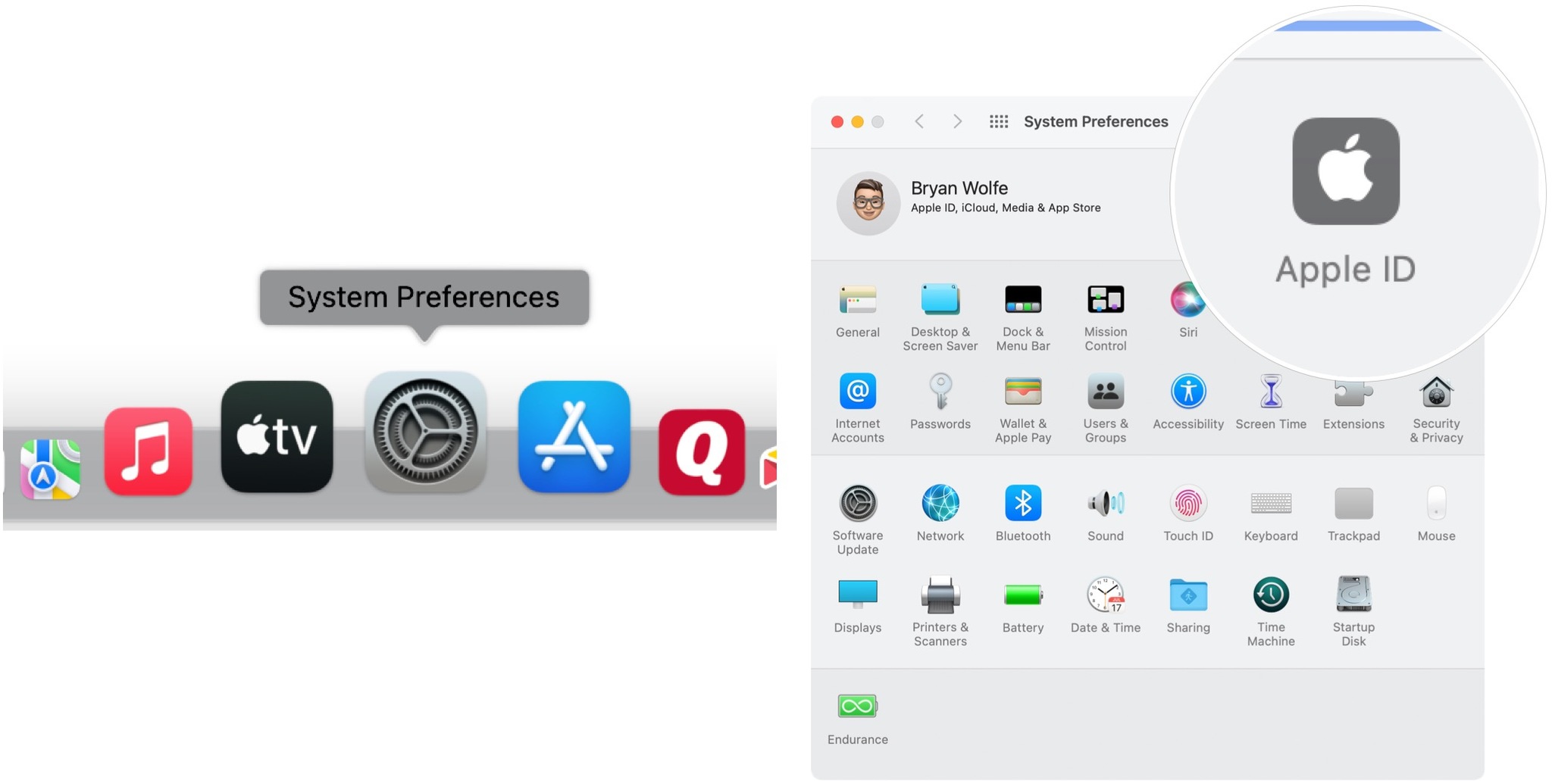
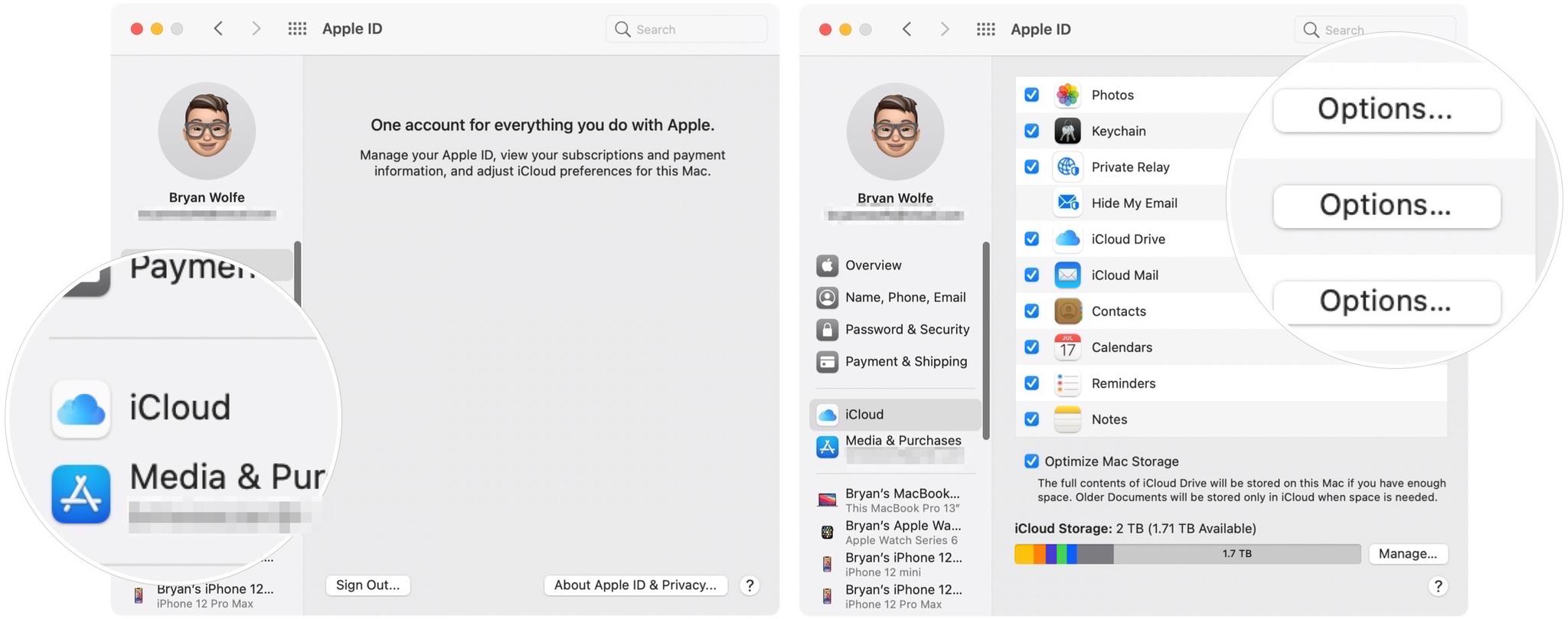
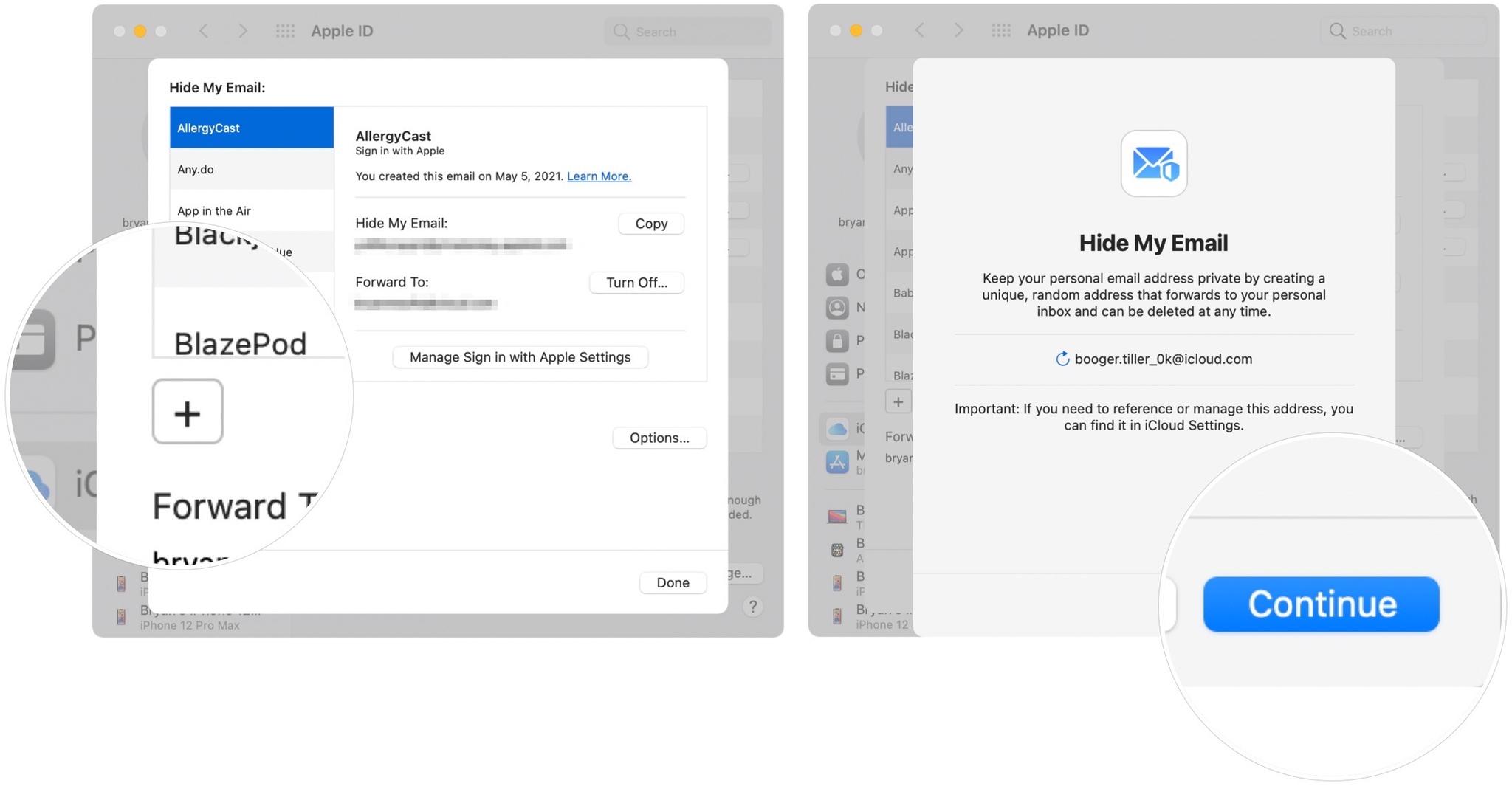
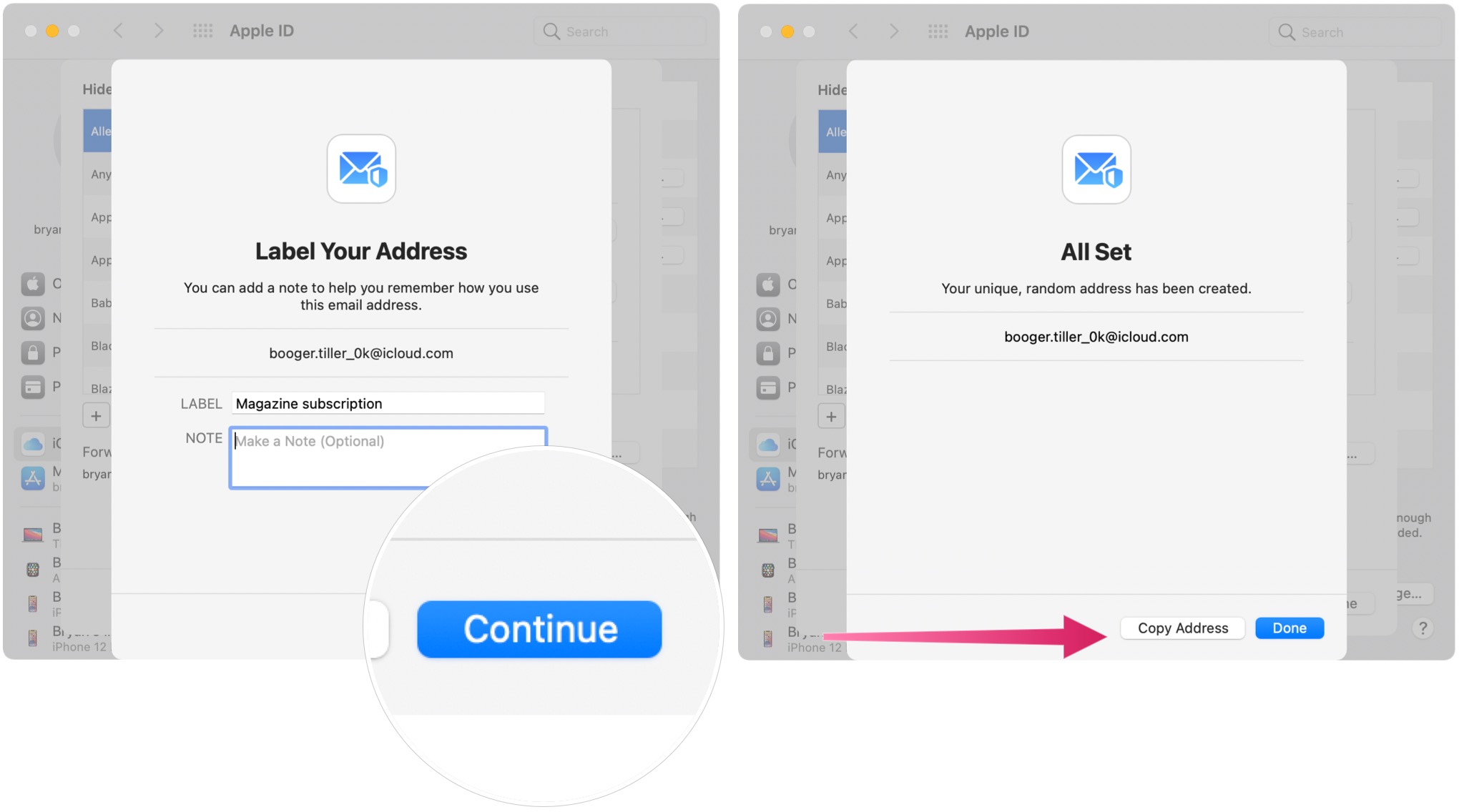
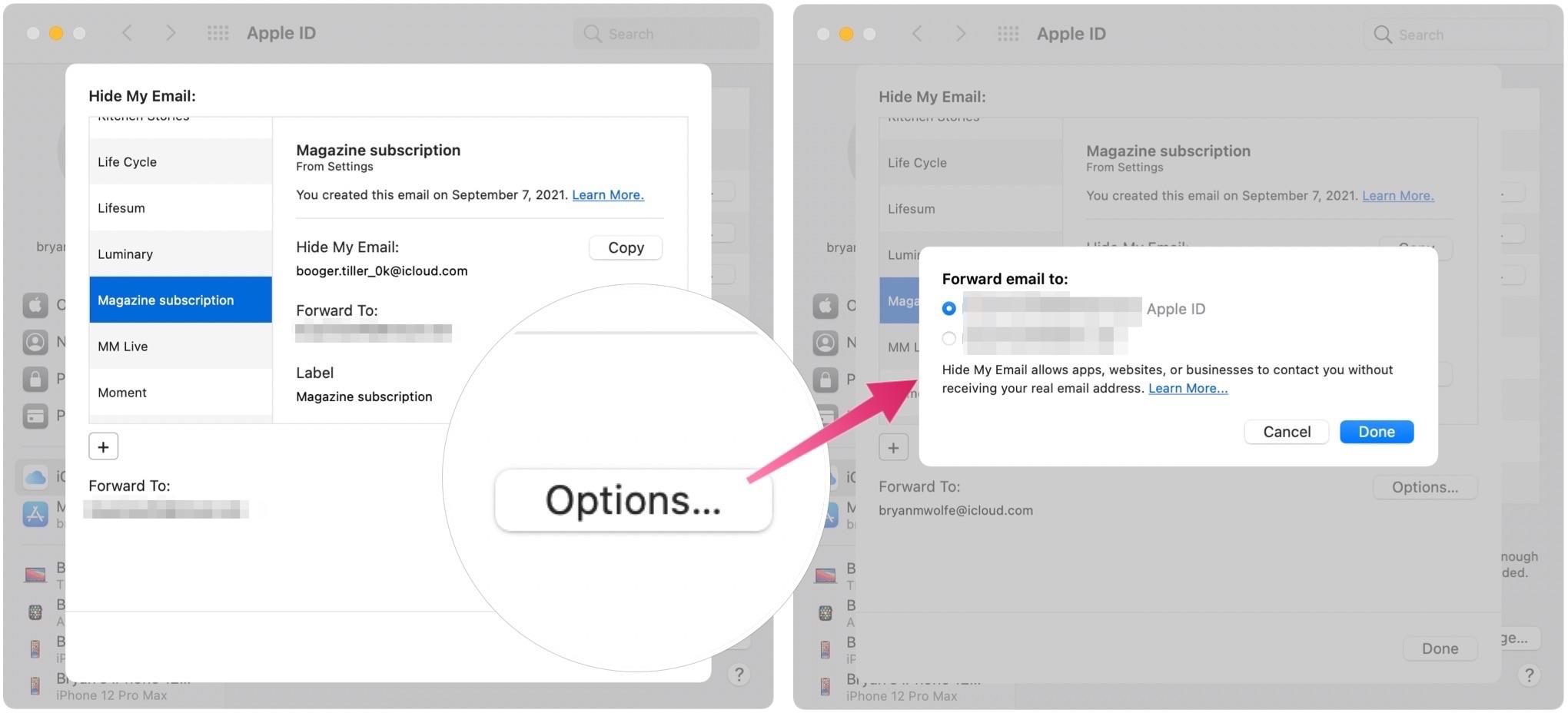

No comments: