Get your CarPlay Home screen just how you like it with these tips - TechnW3
Manage your CarPlay apps to keep your infotainment system uncluttered and under control.
So you have a brand new CarPlay-compatible head unit or car, and you've loaded your device with the best iPhone apps for CarPlay. But now that you have these apps, how do you organize them and rearrange them? How do you get rid of the ones you don't want? Well, it turns out it's pretty easy, and you don't even need to be in your car to do it.
Here's how you manage your apps for CarPlay.
How to rearrange CarPlay apps
Rearranging how apps are displayed in CarPlay works a little bit differently to how you rearrange your iPhone's Home screen, but it's still pretty simple.
- Open Settings on your iPhone.
- Tap General.
-
Tap CarPlay.
-
Tap your car's name and then tap Customize.
- Tap and hold on the reorder button (☰) next to the app you want to move.
-
Drag the app to its new position in the list.
How to delete apps from CarPlay
Tired of an old app and want to try something new? Too many apps in your car in the first place? Here's how you get rid of unwanted apps.
- Open Settings on your iPhone.
- Tap General.
-
Tap CarPlay.
-
Tap your car's name and then tap Customize.
-
Tap on the delete symbol (-) to the left of the app you want to delete, then tap Remove.
Note: Only apps with a delete sign beside their icons can be removed from CarPlay.
How to add apps back to CarPlay
Did you delete the wrong app by accident or want to give something another shot? Add apps back to CarPlay like this.
- Open Settings on your iPhone.
- Tap General.
-
Tap CarPlay.
-
Tap your car's name and then tap Customize.
-
Tap on the plus symbol (+) next to the app you want to add from the More Apps field under your CarPlay app setup.
Updated November 2021: Updated for iOS 15.
from iMore - Learn more. Be more.
via TechnW3

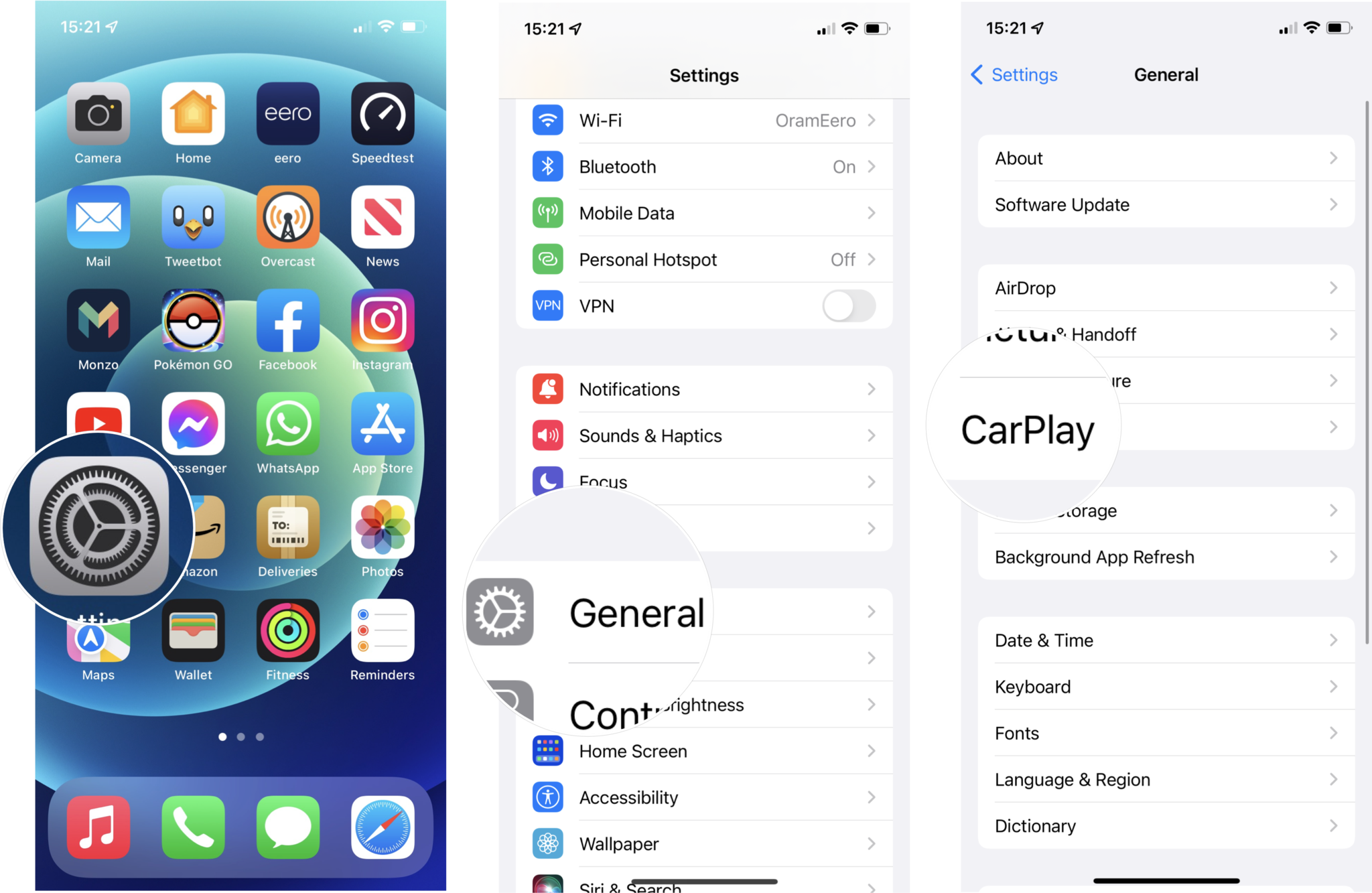
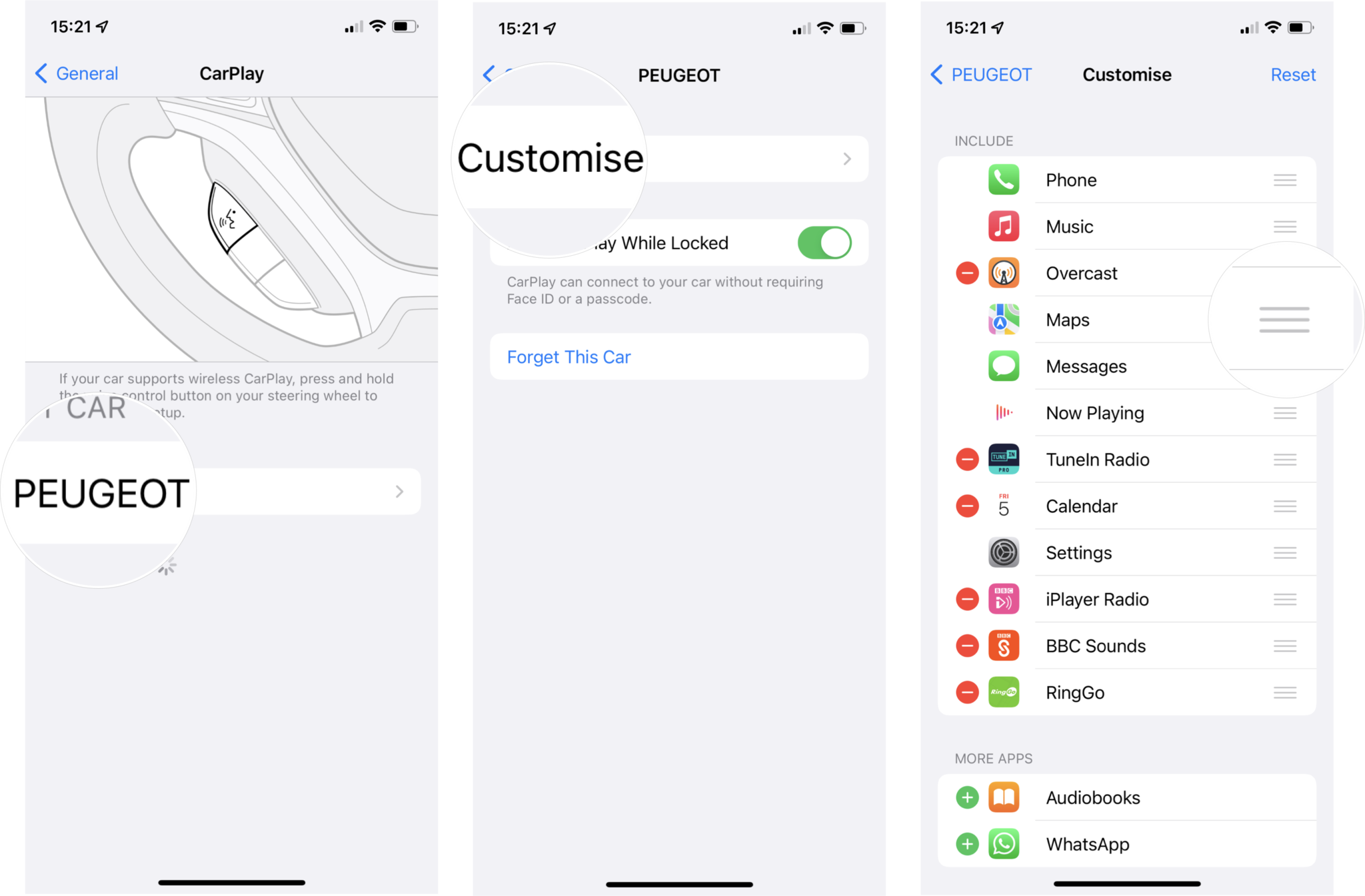



No comments: