Get those coveted blue bubbles — set up iMessage on your iPhone - TechnW3
iMessage is Apple's exclusive chat service for iPhone, iPad, Apple Watch, and Mac. Without it, we'd just be a bunch of green bubbles.
On your iPhone, iPad, or Mac, you can use iMessage to send and receive SMS-like text messages and MMS-style multimedia messages without the use of a carrier text messaging plan. These messages instead use Wi-Fi or cellular data and are delivered in an encrypted fashion making iMessage one of the best iPhone communication tools. Before you can start using iMessage, you'll need to set it up; here's how you do it!
How to turn on or off iMessages for iPhone or iPad
If you set up your iPhone using iCloud, chances are iMessage was activated along with it. If not, or if you ever need to re-activate it, it's simple to do!
- Launch Settings From your home screen.
- Scroll down and tap Messages.
-
Tap the On/Off switch beside iMessage. The switch will be green when it's been turned on.
You can repeat these steps at any time to turn off the ability to send and receive iMessages.
How to turn read receipts on or off in iMessages for iPhone or iPad
Read receipts let your contacts see whether or not you've viewed their iMessages. While some people may consider read receipts creepy, others may find them useful for work and business situations.
- Launch Settings from your home screen.
- Tap Messages.
-
Tap the On/Off switch beside Send Read Receipts. The switch will be green when it's been turned on.
Follow the same steps to turn Read Receipts off at any time if you no longer want to let people know you've read their messages.
How to turn message previews on or off in iMessages for iPhone and iPad
Depending on what iPhone model you have, iOS may show a short preview of incoming messages on both your Lock screen and Home screen. This can be changed, however, if you'd prefer the message to display only the sender's name or behave differently whether your phone is locked or unlocked. Here's how to change it.
- Launch Settings from your Home screen.
-
Tap Notifications.
- Tap Messages.
- Tap Show Previews.
-
Tap the option you'd like. Your options are as follows:
I message, you message
Once you're set up with iMessage, you'll be able to contact friends and family from any of your Apple devices and have Messages in iCloud keep your conversations in sync across all of them.
You can also forward SMS messages to your iPad and Mac so that you never miss a message, no matter what device you are using.
Updated December 2021: Updated for iOS 15.
from iMore - Learn more. Be more.
via TechnW3
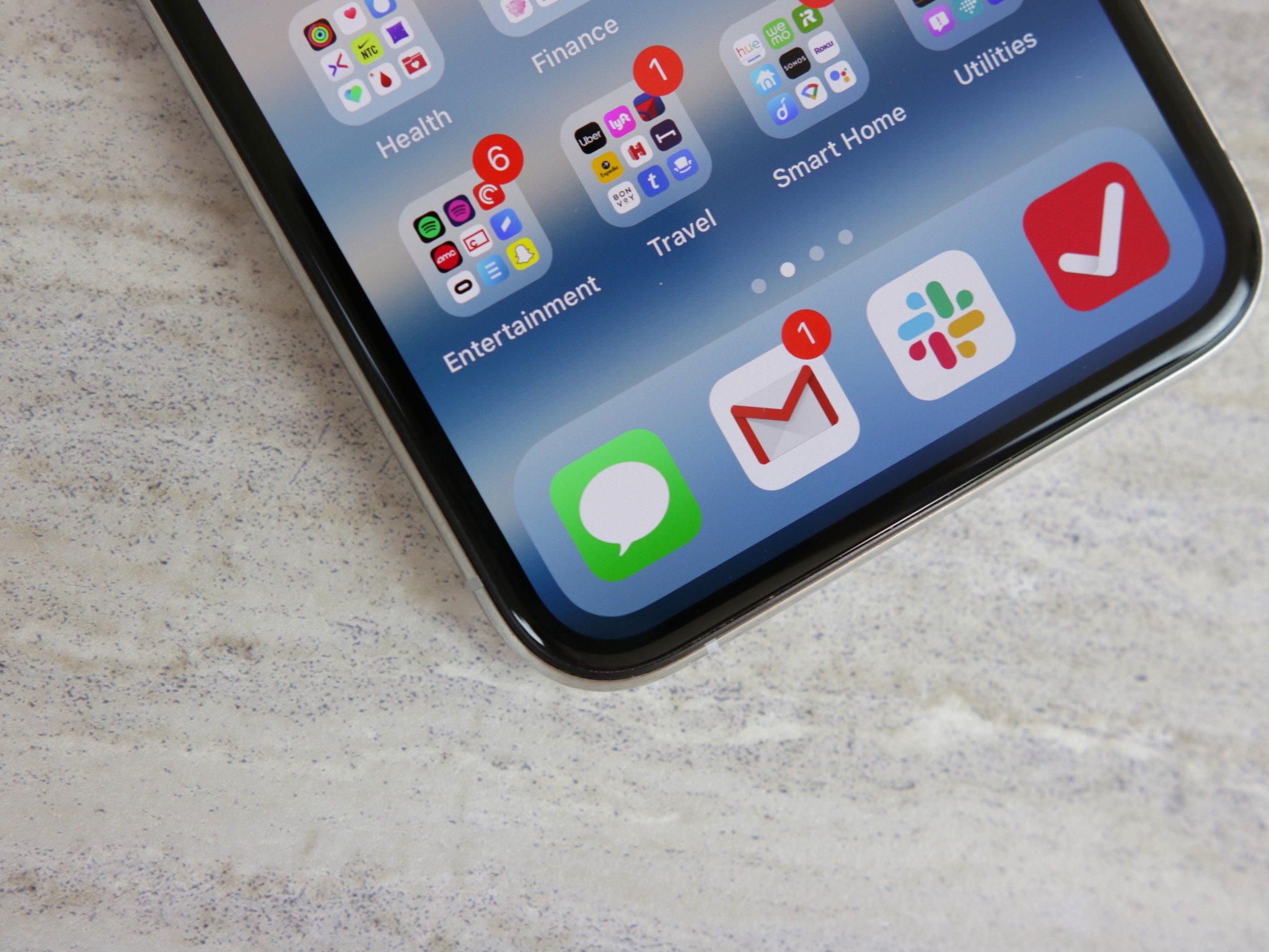
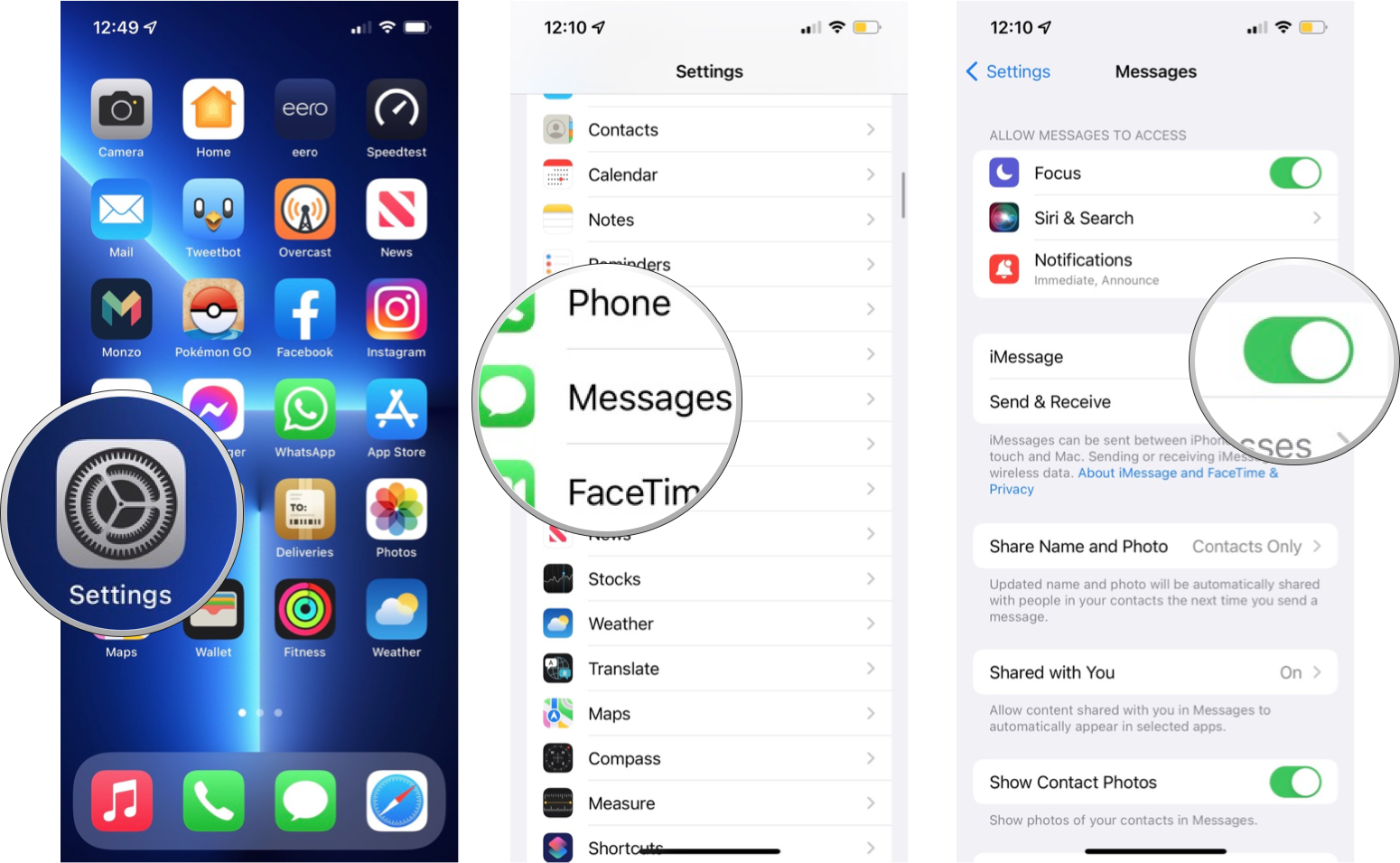
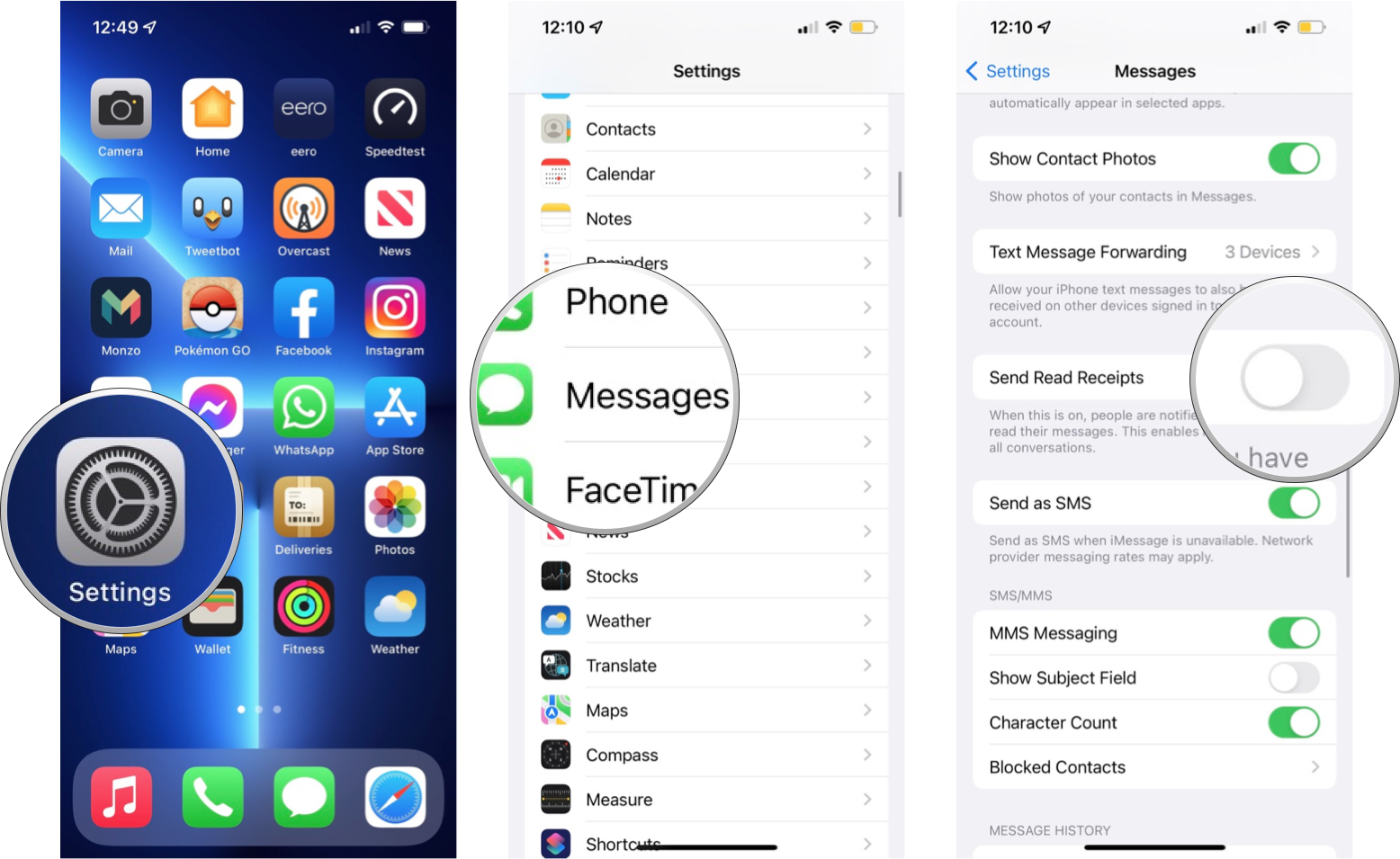

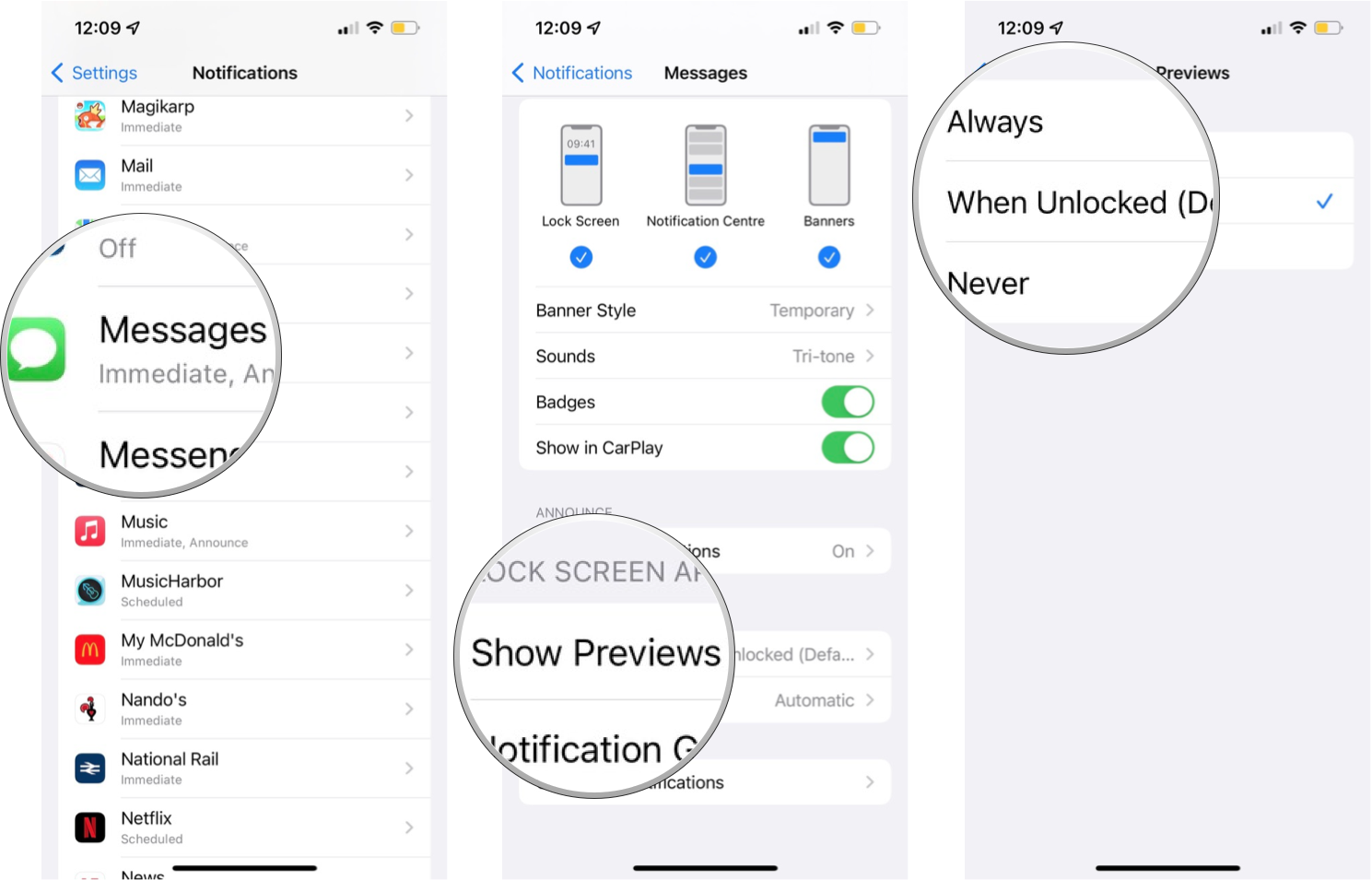

No comments: