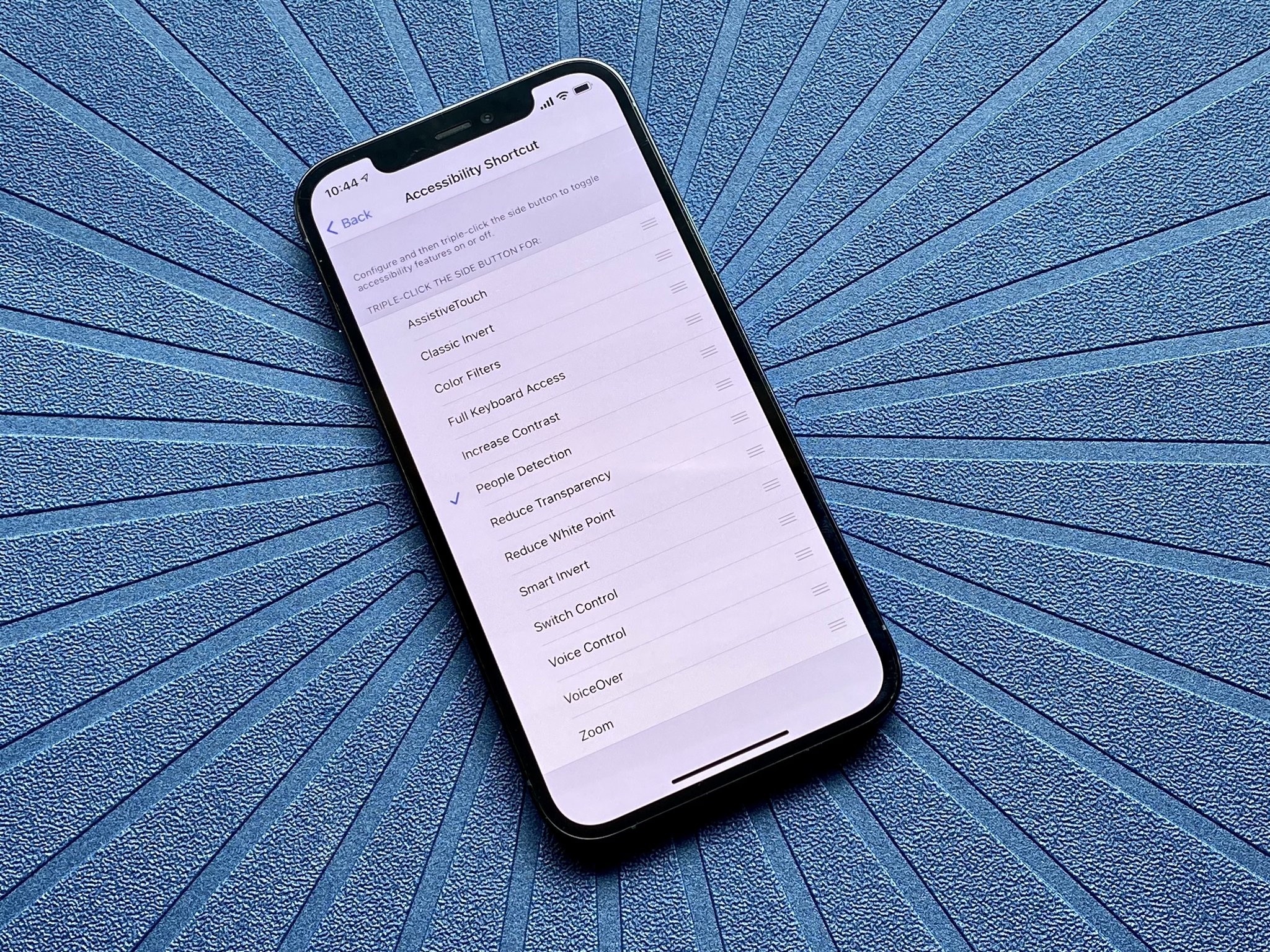
Make life easier with the Accessibility Shortcut and Back Tap gestures - TechnW3
Did you know that you can triple-click the Home or Side buttons on your iPhone or iPad for a useful Accessibility Shortcut? Here's how!
Accessibility is always important, as it makes devices easier to use for those who have visual or audio impairments. Apple always does a great job with accessibility, and you'll find plenty of accessibility options on your iPhone or iPad to make life easier. Perhaps you need to have more sound on one side of your favorite headphones, or you just need to make text easier to read. No matter what you need, iOS 15 and iPadOS 15 are very inclusive, so you won't feel left behind. And to make it even easier to access your favorite accessibility tools, there is the Accessibility Shortcut on your favorite iPhone or iPad.
Here's how to customize the Accessibility Shortcut on the best iPhone and iPad to make it work for you.
How to enable and use the Accessibility Shortcut on iPhone and iPad
- Launch the Settings app on your iPhone or iPad.
- Tap on Accessibility.
-
Tap on Accessibility Shortcut — it's all the way at the bottom.
- Tap the action you'd like to perform when you triple-click the Home or Side button, so that a blue checkmark appears next to it. You can assign multiple functions to the shortcut.
- If you want to reorder the options, just drag-and-drop using the handle on the right side for each option.
- Triple-click your Home button (Touch ID devices) or Side button (Face ID devices) to perform the action you've assigned to the shortcut.
-
If you assigned multiple options, just choose the action that you want to perform from the menu.
Here's a brief description of the options you have and what they are:
- AssistiveTouch: Adds the ability to access many common hardware buttons and gesture controls with single taps — a useful feature for those with motor impairments.
- Background Sounds: A new feature in iOS 15, Background Sounds lets you play soothing white noise to help you concentrate. Using the Accessibility Shortcut toggles your selected sound — make sure to set up your Background Sounds first.
- Classic Invert Colors: A great option for anyone with a visual impairment such as color blindness. All colors across iOS will be inverted.
- Color Filters: Changes the color layout of the screen for those with color blindness.
- Full Keyboard Access: This allows you to navigate the iOS interface without using touch input. A physical keyboard is required to use this feature.
- Increase Contrast: This will increase the contrast of visual elements screen, making it easier to see and read text.
- Left/Right Balance: This turns on your custom audio balance setting if you have one set up. For example, if you want more sound on the left or right side of your earbuds or headphones, you'll want to adjust that audio balance. Turning this off will go back to the default setting.
- Magnifier: Triggers a camera-style viewfinder with sharp zoom controls so you can see small text. You will need to have Magnifier enabled to have this option available.
- People Detection: With People Detection, your iPhone 12 or iPhone 13 uses Machine Learning with the LiDAR scanner to determine if an object in the camera is a person or not a person. You'll receive audio feedback to help you determine how far away or close a person is to you.
- Reduce Motion: This turns on the Reduce Motion setting, which reduces motion in the user interface, including the parallax with app icons. This can also help conserve some battery power.
- Reduce Transparency: This reduces the amount of transparency used in apps and websites, including blurred backgrounds. Having this on improves the legibility of text.
- Reduce White Point: Reduces the intensity of bright colors for those with sensitivities or color blindness.
- Smart Invert Colors: Same as Classic Invert Colors, except it doesn't change photos, media, and some apps.
- Switch Control: Lets you use external switches, or the screen itself, as a switch for motor accessibility.
- Voice Control: Lets you speak commands to your iPhone or iPad. For a full list of everything that you can do with Voice Control, check out our comprehensive Voice Control guide.
- VoiceOver: Allows your iPhone or iPad to speak to you when enabled. Commonly used by folks with visual impairments.
- Zoom: Allows you to zoom the Home screen and all other content for better visibility. You can then use two and three-finger gestures to tap and pan around.
- Guided Access: When you're in an app, it keeps the iPhone in a single app and allows you to control which features are available. You need to have the Guided Access feature enabled before it is available as an Accessibility Shortcut option.
Once you've made your selection for the Accessibility Shortcut on iPhone and iPad, you can simply triple-click the Home button or the Side button on iPhones and iPads with Face ID from anywhere, not just from Settings, and your iPhone or iPad will enable the function you've selected. To disable it, just triple-click the button again. If you have multiple functions assigned, just tap the option you want to use.
Make use of the Back Tap gesture
iOS 14 added a new Back Tap gesture. With the Back Tap, you're able to double-tap or even triple-tap the back of your iPhone for quicker access to some commonly-used actions, such as accessing the Notification Center or Control Center. You can also use the Back Tap gesture to launch Shortcuts that you've created, opening up a whole new world of possibilities.
- Launch Settings on your iPhone or iPad.
- Tap Accessibility.
-
Tap Touch.
- Tap Back Tap at the bottom.
-
Tap Double Tap or Triple Tap to choose an action.
-
Select an action for your chosen Back Tap. Options include the Accessibility Shortcut that we just created, or you can choose from System, Accessibility, Scroll Gestures, or your own Shortcuts actions.
Get quick access with Accessibility Shortcuts
As you can see, having an Accessibility Shortcut and Back Tap gestures can really make your life easier. It adds another layer of customization to your device, and you don't need to go and fiddle around in the settings every time to get to certain Accessibility actions. Even if you're not visually or hearing impaired, these accessibility features are just handy to have for everyone.
January 2022: Updated with the latest features in iOS 15.
from iMore - Learn more. Be more.
via TechnW3
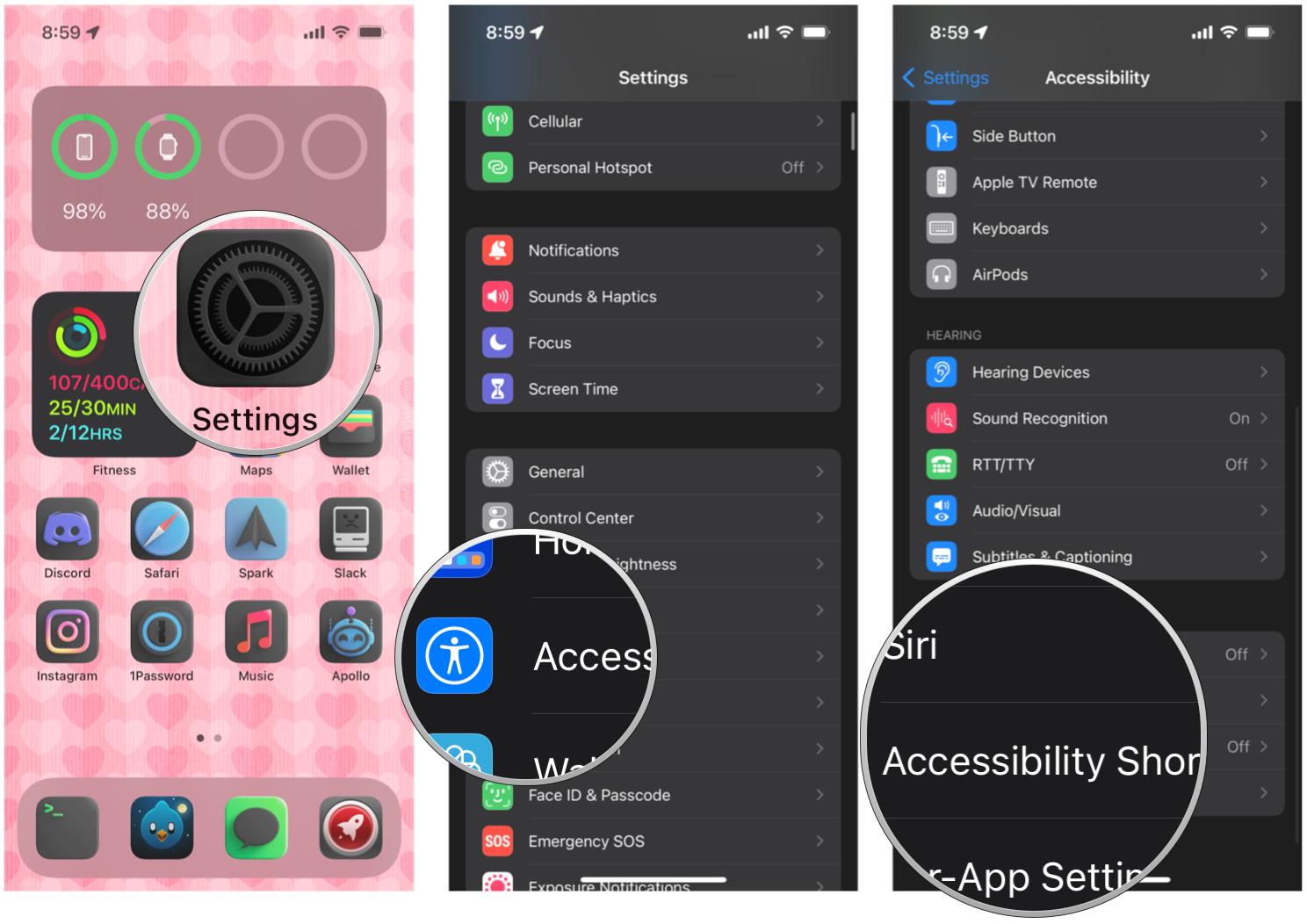
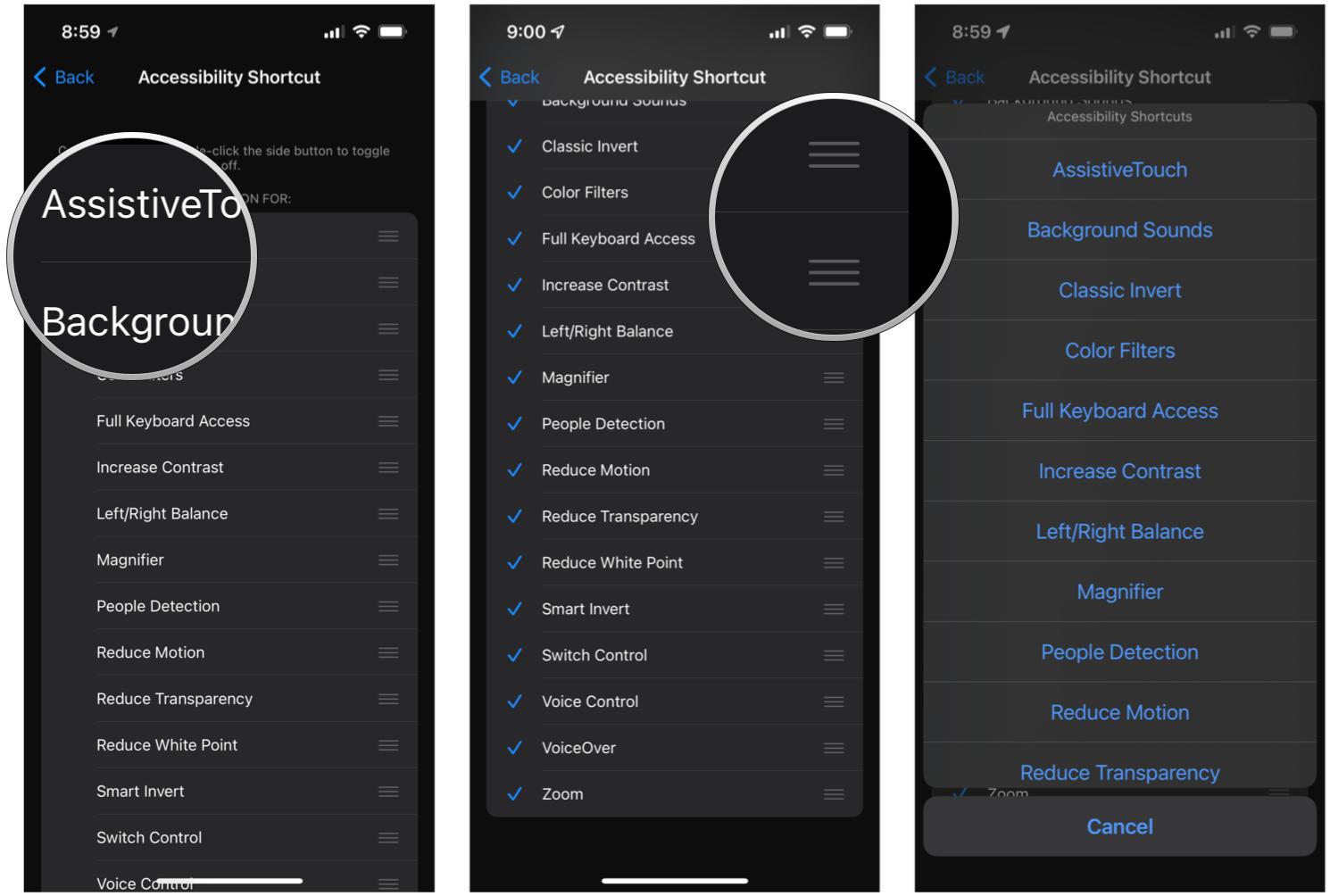
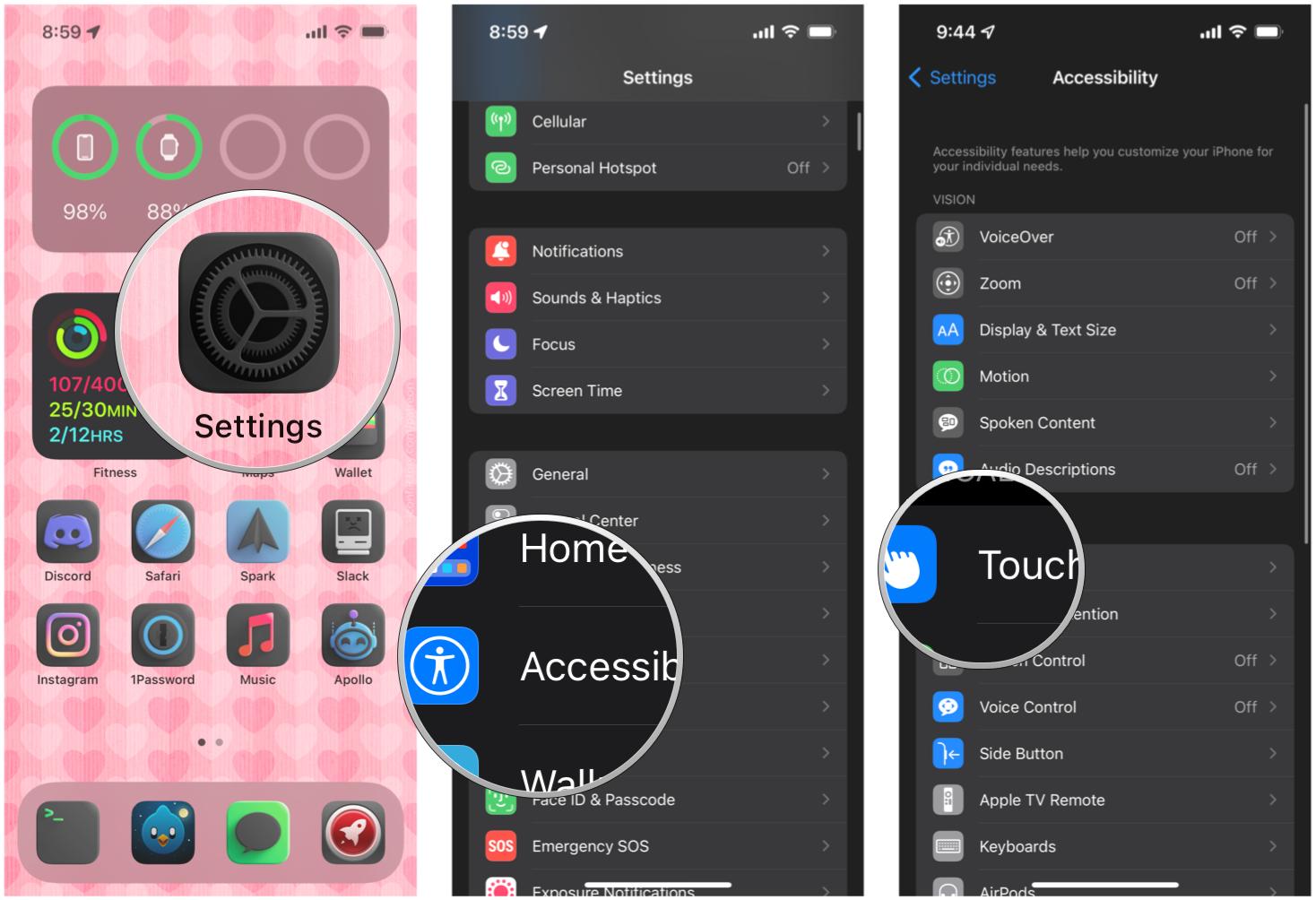
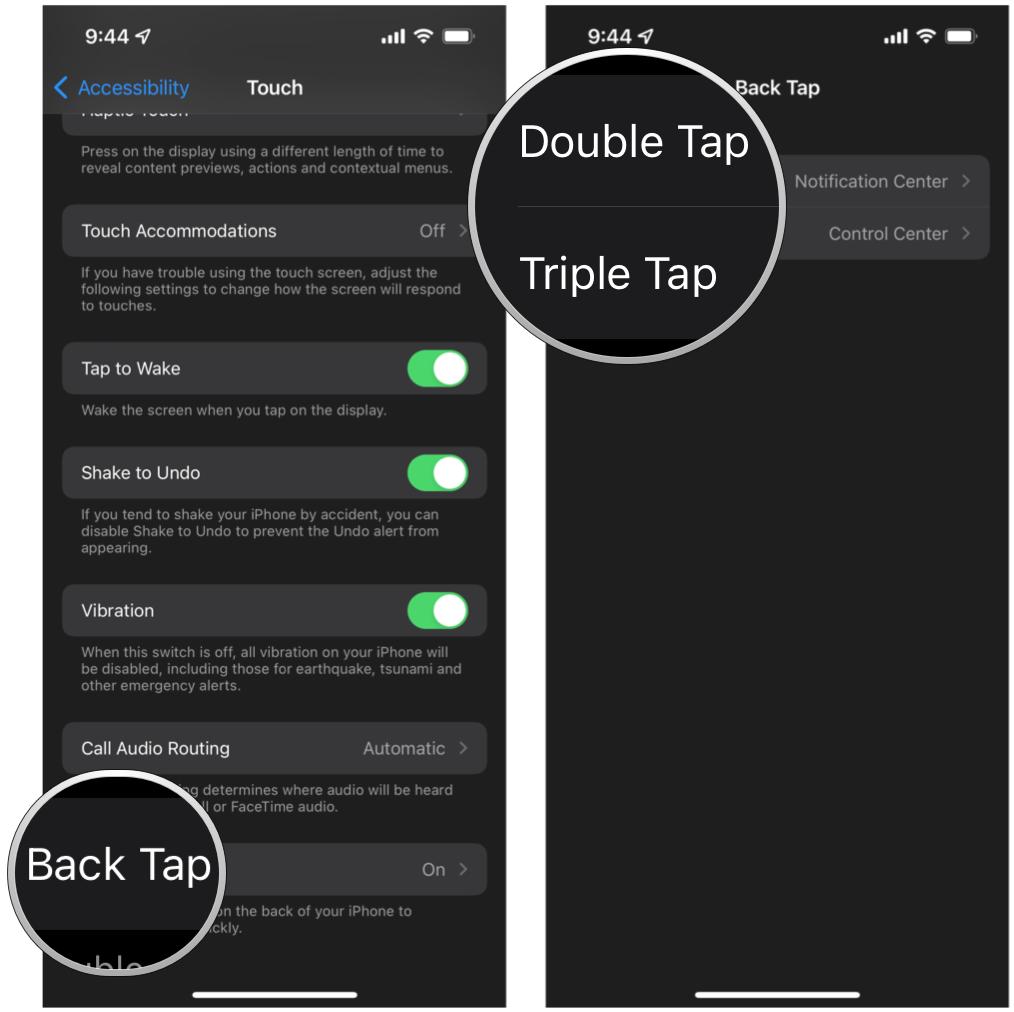
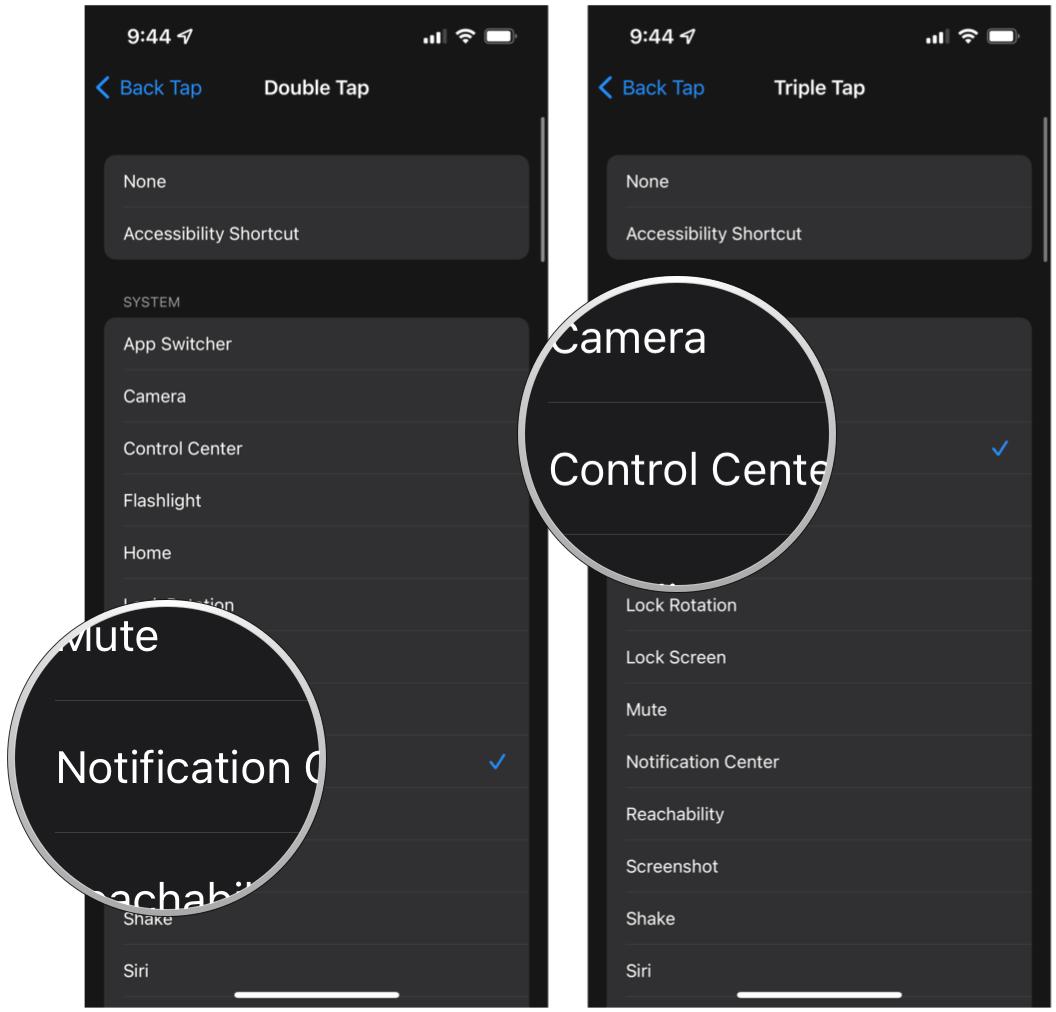


No comments: