Show off your best photos as contact photos, wallpapers, and slideshows - TechnW3
Show off your pictures in a variety of ways with the Photos app.
If you have the best iPhone, such as the iPhone 13 Pro, then you're bound to take a lot of pics. Believe me, I know! I use my iPhone for taking pictures of pretty much anything, especially since I have 1TB of storage. So if you're taking a ton of photos, why wouldn't you want to show those pictures off by using them as contact photos, wallpapers, or even doing slideshows? With iOS 15, all of this is an easy affair!
Here's how you can use the Photos app to assign contact photos, set wallpapers for your favorite iPhone or iPad, and even start a slideshow with your best Apple TV.
How to assign pictures to contacts using the Photos app for iPhone and iPad
- Launch the Photos app from your Home screen.
- Tap the album you'd like to use for your contact's photo, such as the People album.
- Tap on the photo you'd like to use to open it.
-
Tap on the Share button in the bottom-left corner.
- Find and tap Assign to Contact on the bottom menu.
-
Tap the contact to whom you'd like to assign the photo.
- Adjust the scale of the photo that you want to use to make sure that it fits in the circular frame.
- Tap Choose.
-
Tap Update to save your changes.
How to set your iPhone or iPad wallpaper using the Photos app
- Launch the Photos app from your Home screen.
- Tap into the album you'd like to use in the slideshow.
-
Tap on the photo you'd like to use to open it.
- Tap on the Share button in the bottom-left corner.
-
Find and tap Use as Wallpaper on the bottom menu.
- Make any adjustments that you want regarding the images positioning by panning the image around.
- Tap Set once you're satisfied with the positioning.
-
Choose the screen to which you'd like to attribute this wallpaper.
- Tap Set Lock Screen to set the photo as your Lock screen wallpaper.
- Tap Set Home Screen to set it as your Home screen wallpaper.
- Tap Set Both to make the photo your wallpaper for both your Home and Lock screens.
How to start a slideshow with the Photos app for iPhone and iPad
There are two ways to start a slideshow in the photos app: either you can manually select the images you want to use for a slideshow or play the entire album. After all, why not show off those photos you took with your fantastic device like the iPhone 13?
How to start a slideshow with selected photos
- Open the Photos app on your iPhone or iPad.
- Tap on an album or the Photos tab.
-
Tap Select.
- Tap the photos you want to include in your slideshow.
- Tap the share button in the bottom-left corner.
-
Tap slideshow. Your slideshow will start immediately.
How to play an entire album as a slideshow
- Launch Photos on your iPhone or iPad.
-
Tap the album you want to play as a slideshow.
- Tap the "..." button in the upper right corner.
-
Scroll down and select Slideshow from the menu. Your slideshow starts immediately.
How to AirPlay your photos to your TV from the Photos app
If you want to share a picture or video from the Photos app with everyone in your family room or boardroom, AirPlay can send it straight to your Apple TV and big screen TV.
- Launch the Photos app from your Home screen.
-
Tap the photo or video you want to share.
- Tap the share button in the bottom-left corner.
-
Tap AirPlay.
- Tap on the Apple TV or AirPlay-compatible TV to which you'd like to share the photo or video.
Show off those great photos in a variety of ways!
Your iPhone 13 or another recent iPhone with iOS 15 is capable of taking some amazing photos, so why not show them off? The Photos app is your one-stop-shop for setting contact photos (Portrait mode, anyone?), wallpapers, and even making quick slideshows to display on a big screen TV. It's effortless, so have fun assigning contact pics for everyone!
Updated February 2022: Updated for the latest version of iOS 15.
from iMore - Learn more. Be more.
via TechnW3
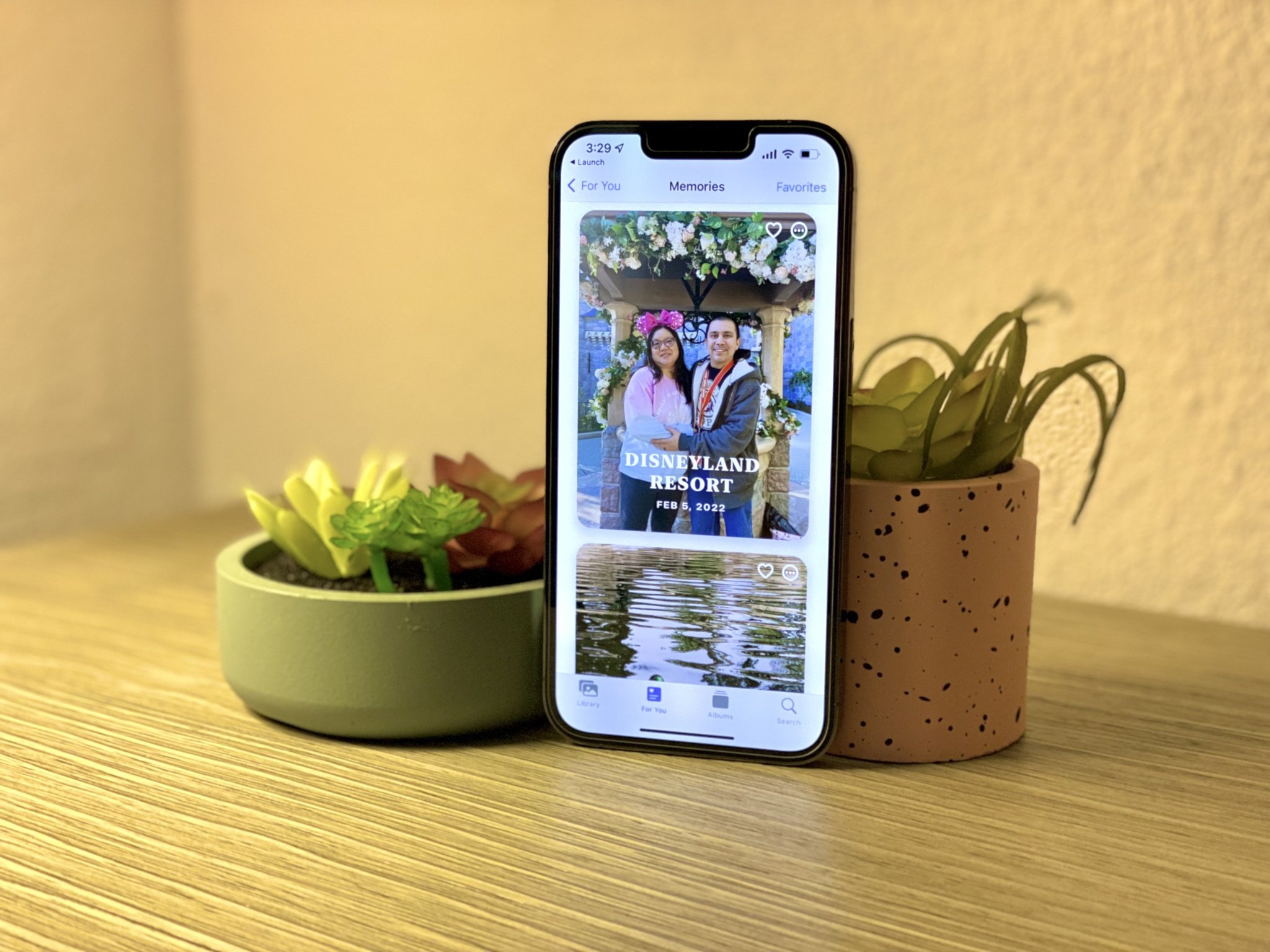
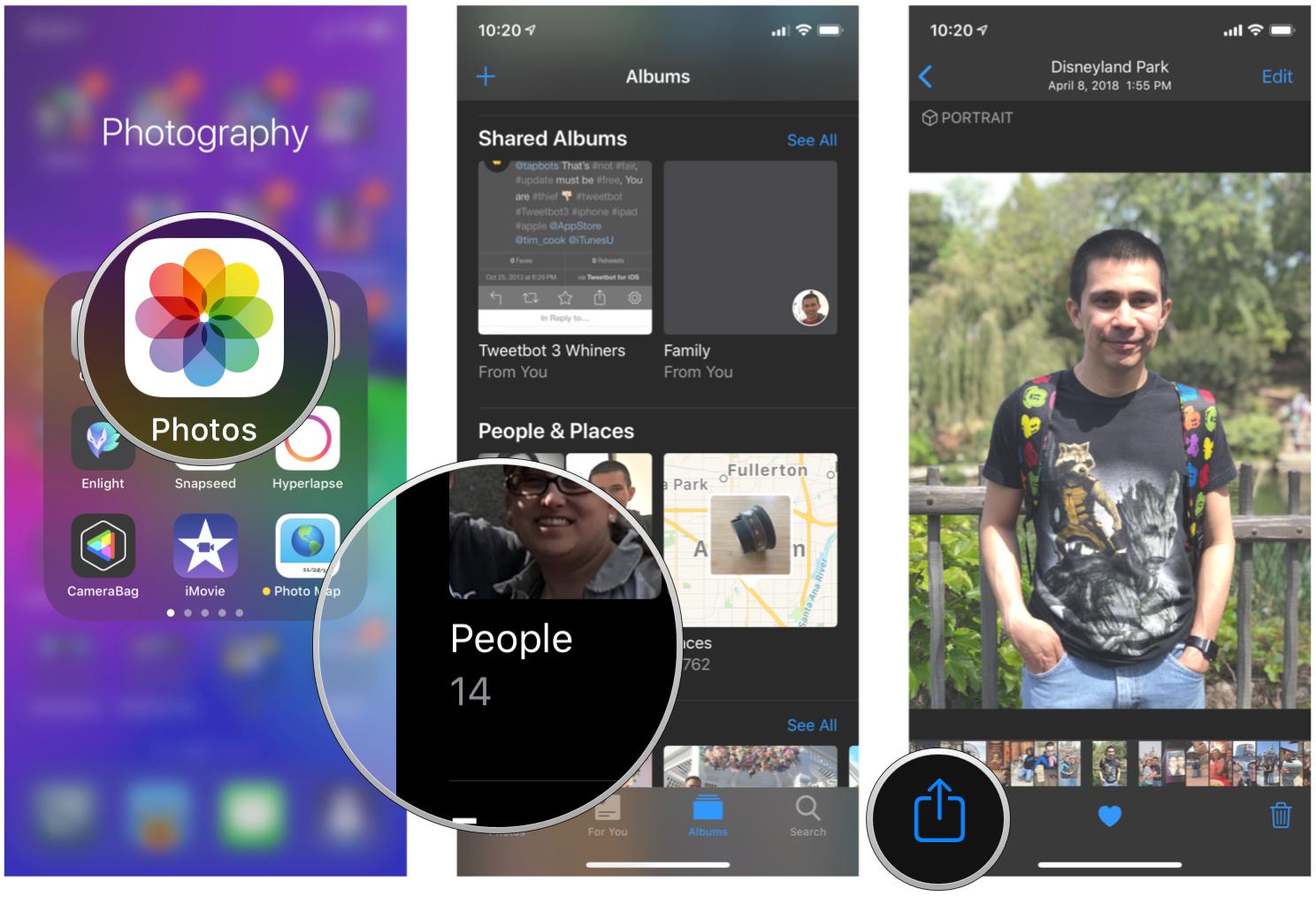
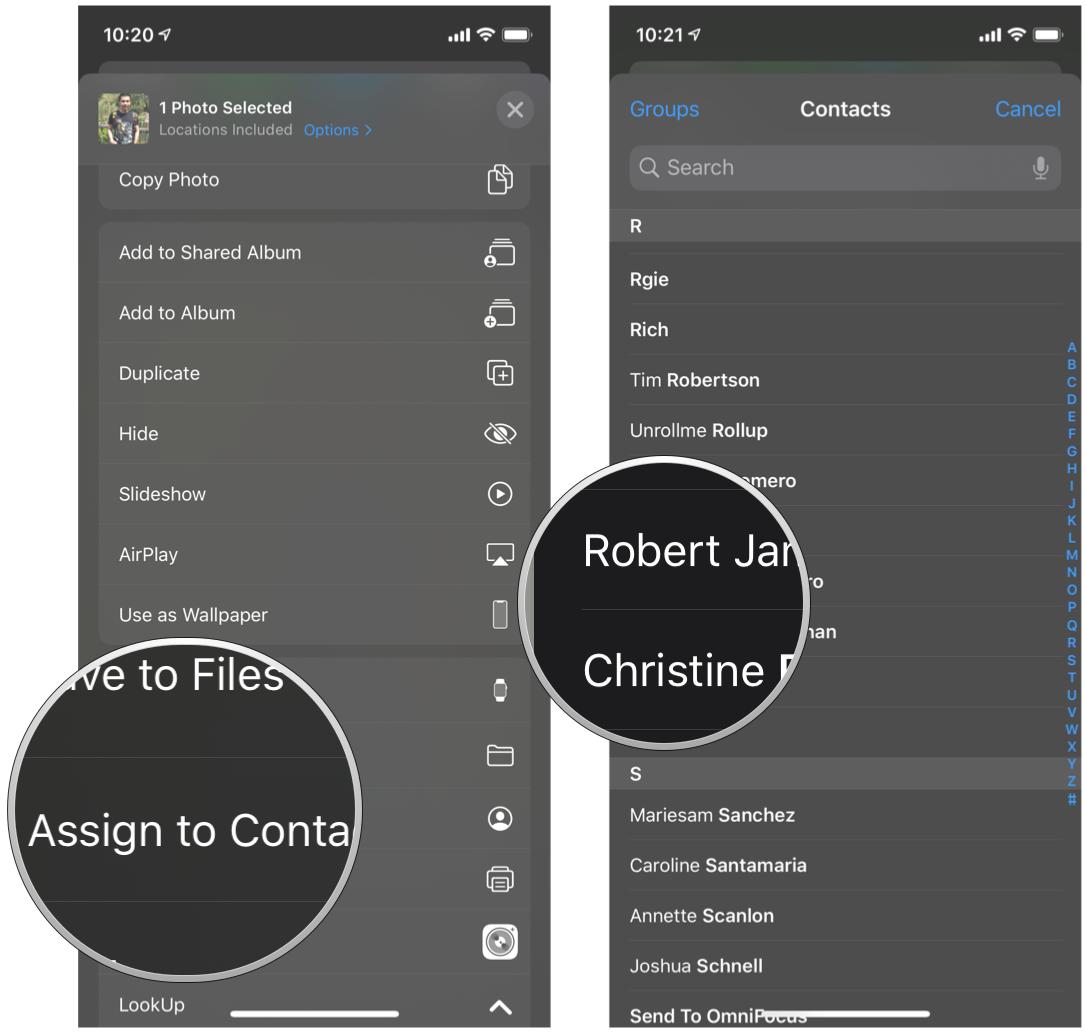
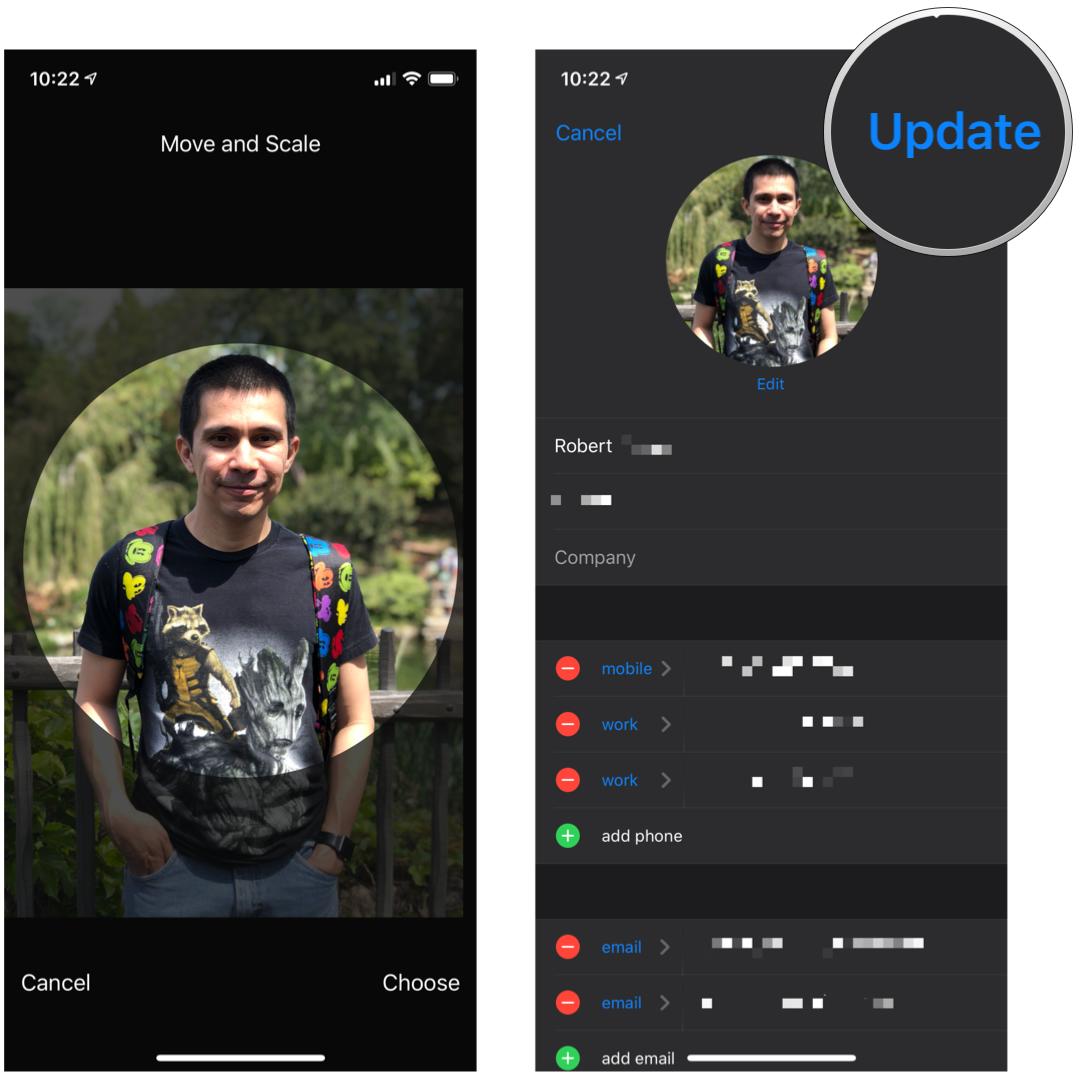
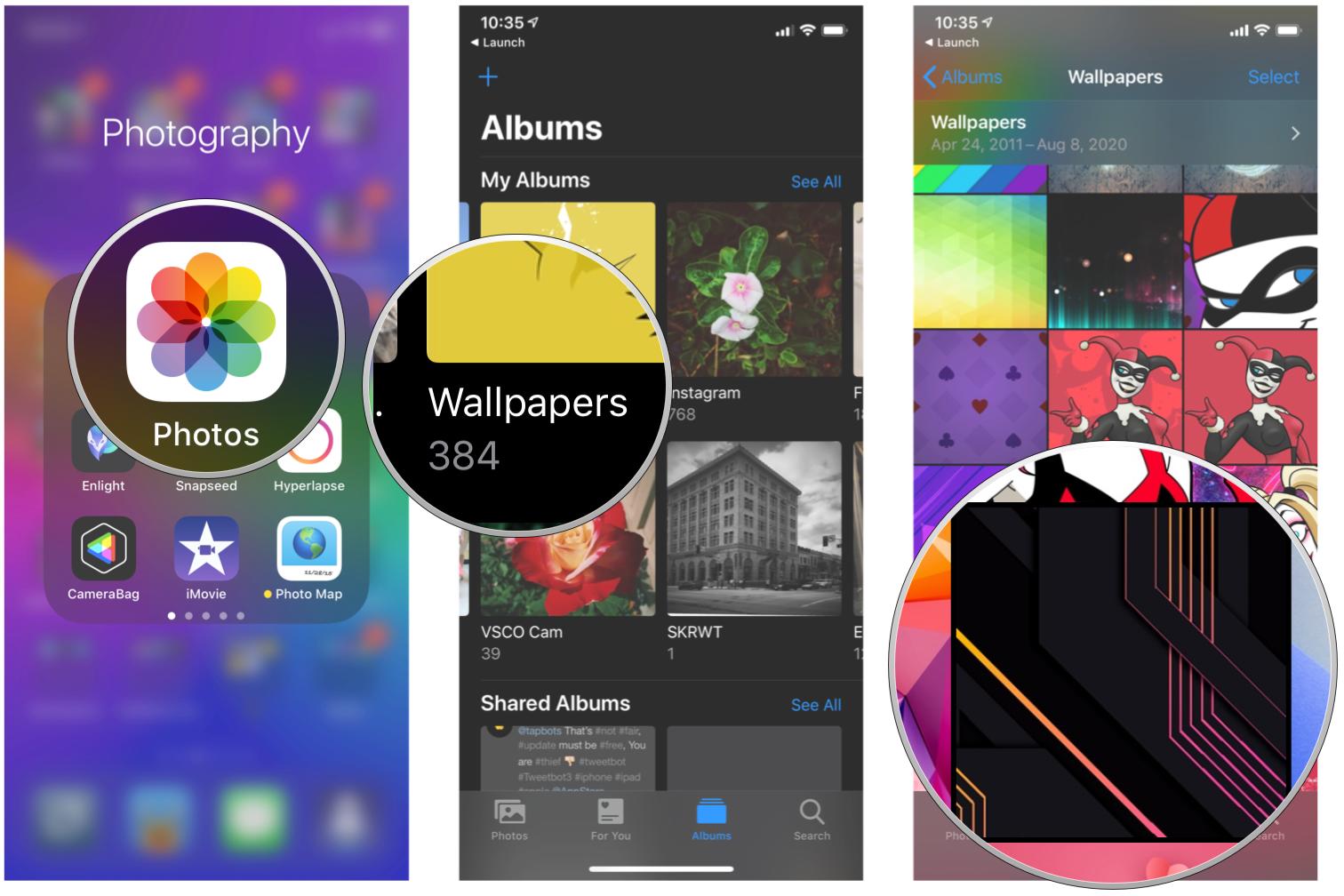
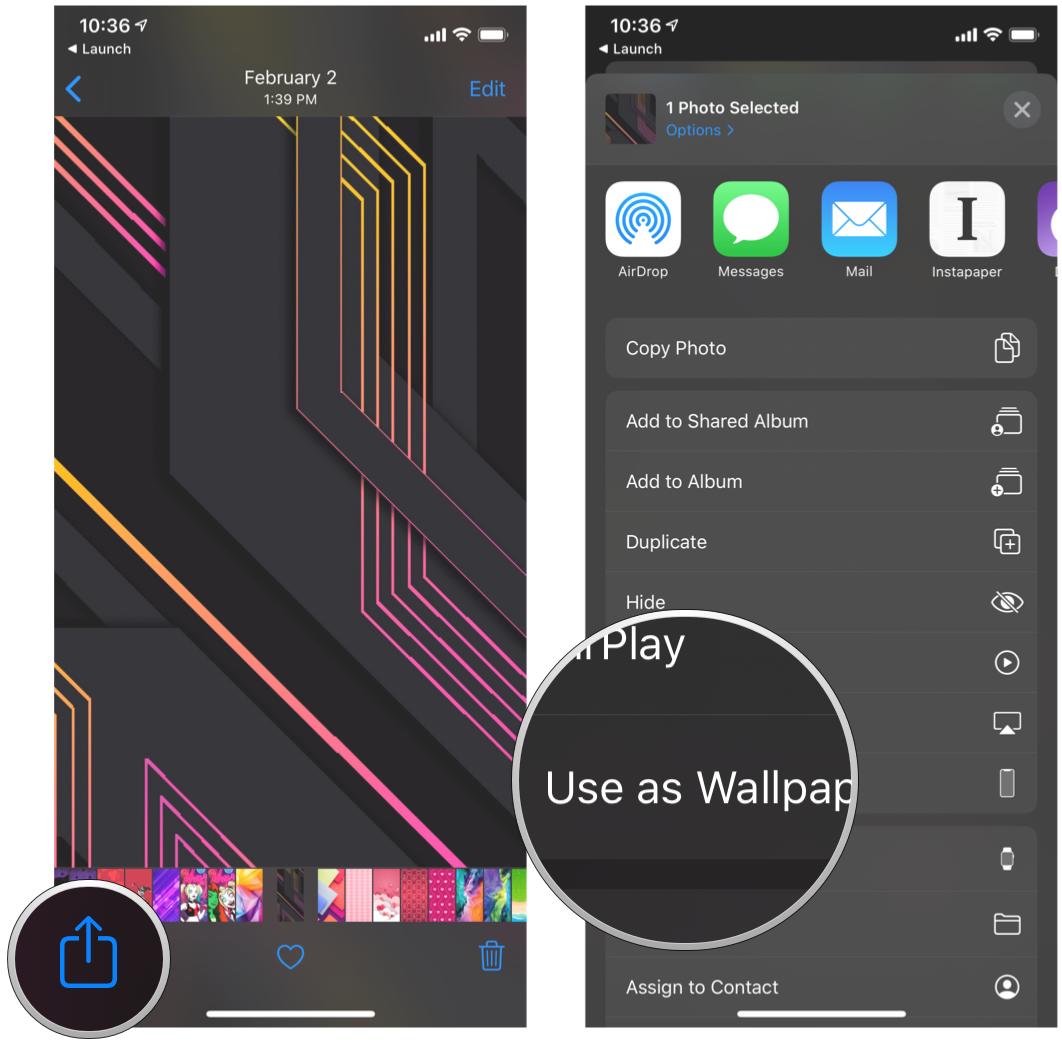
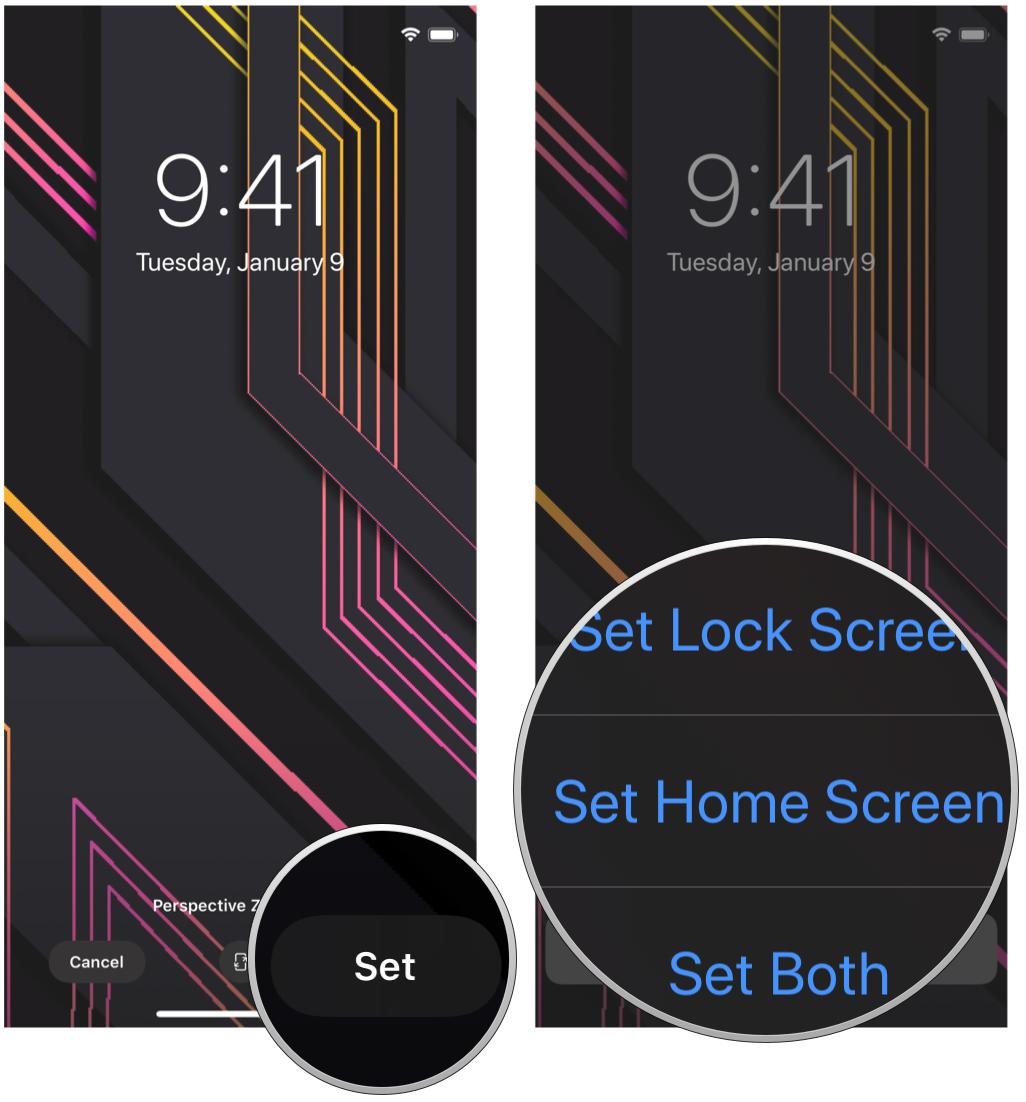
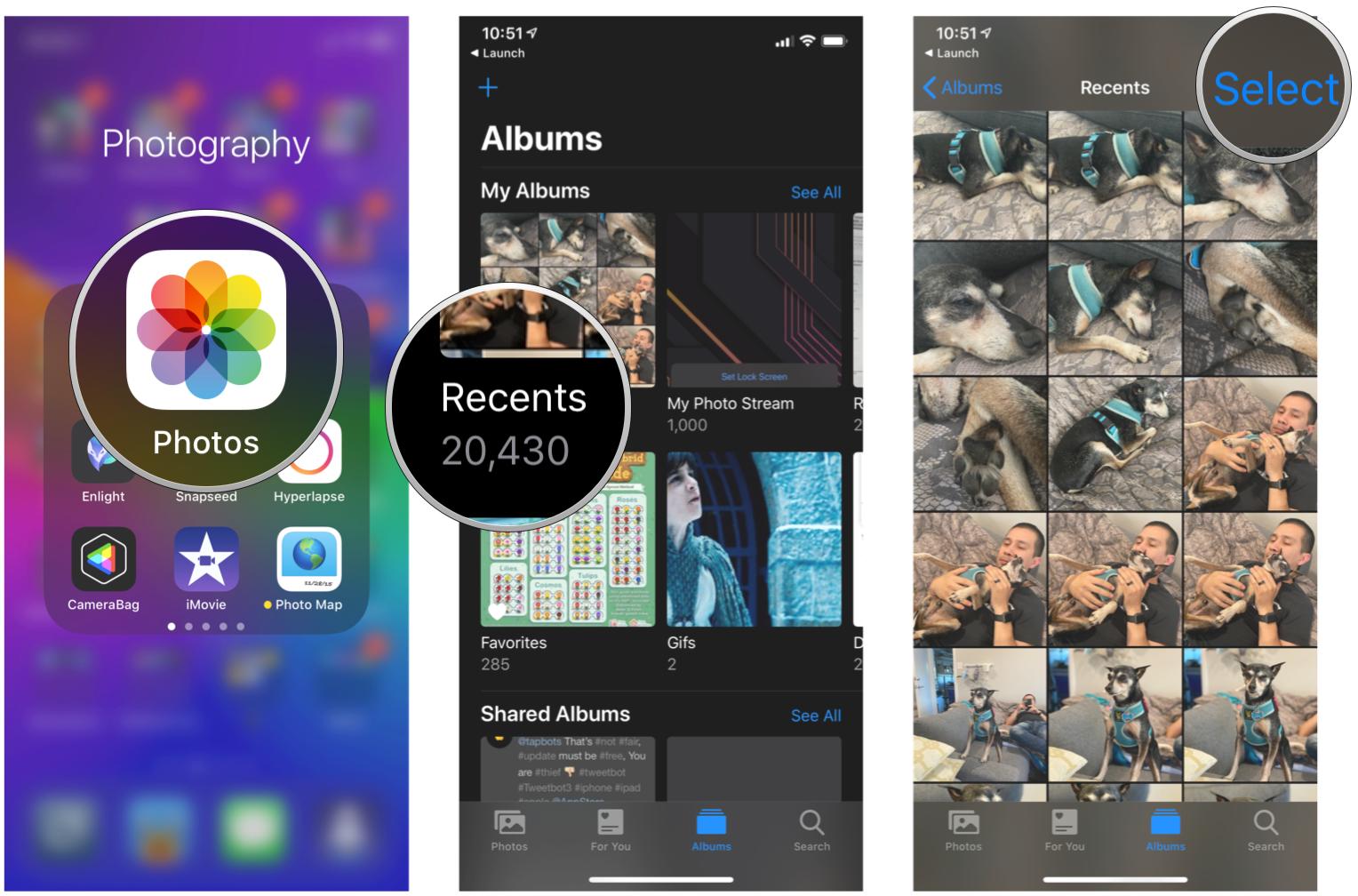
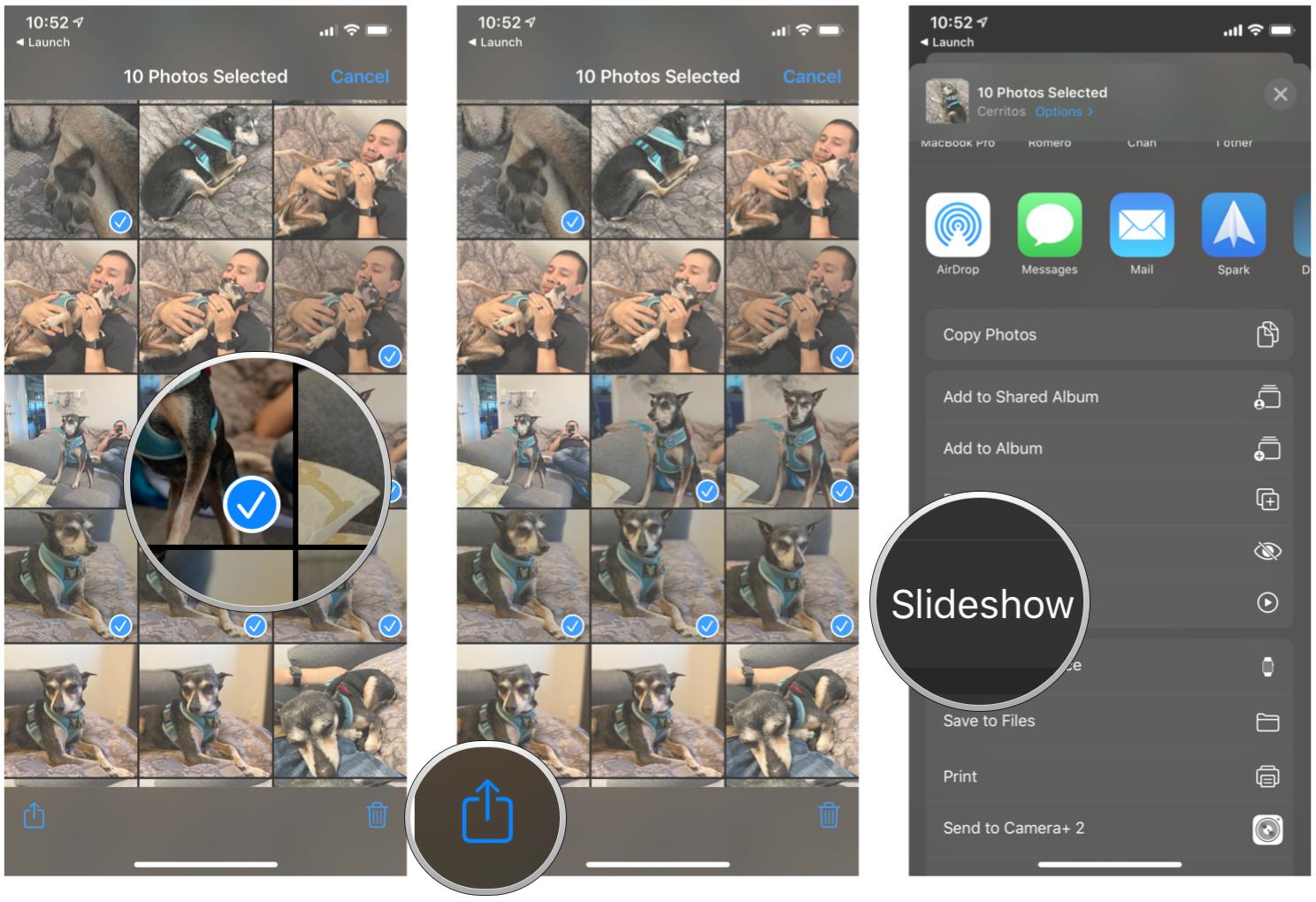
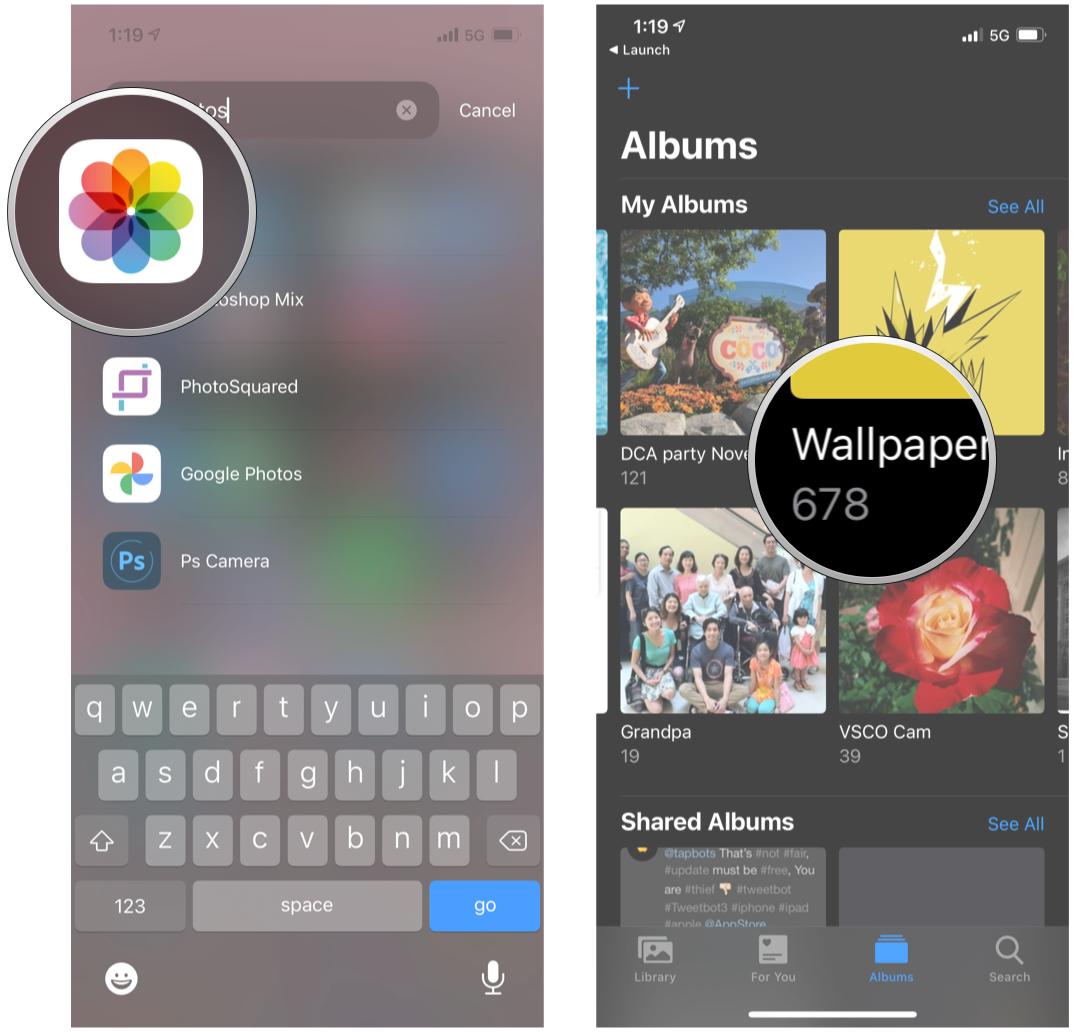
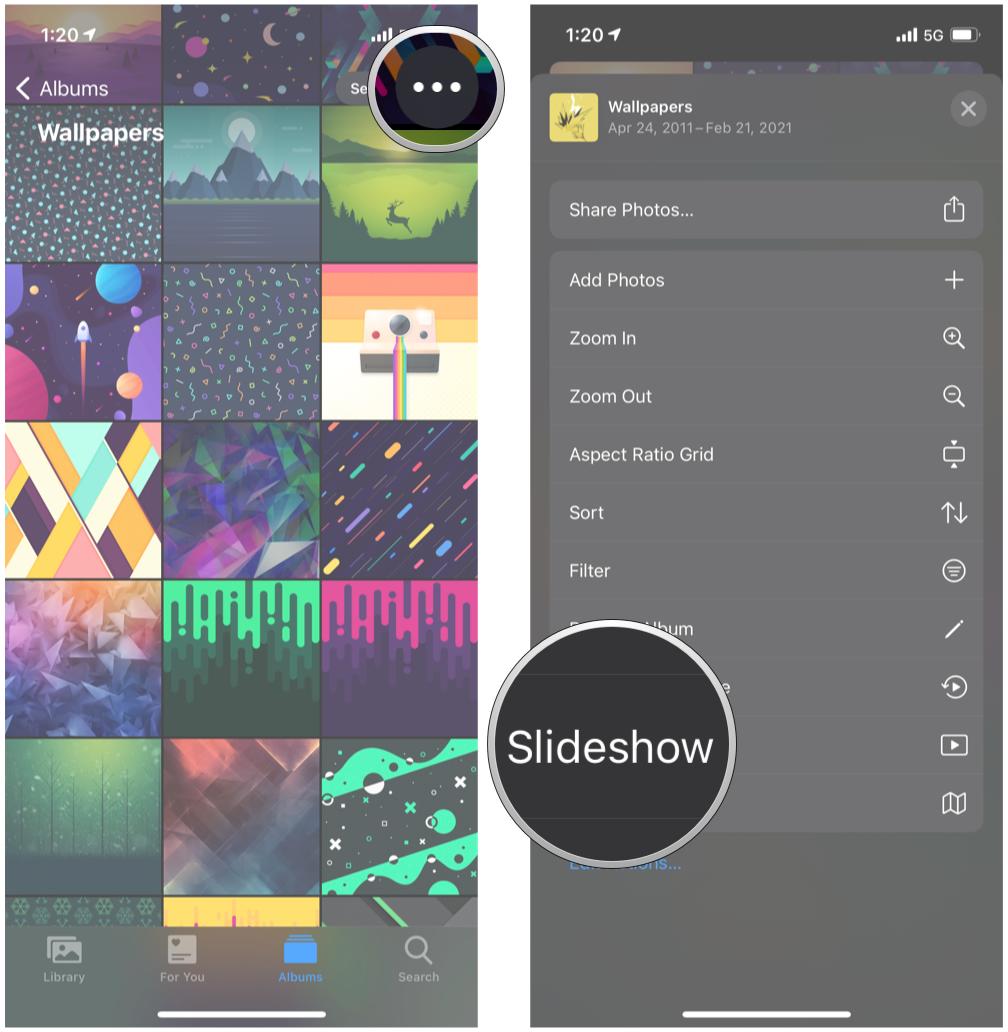

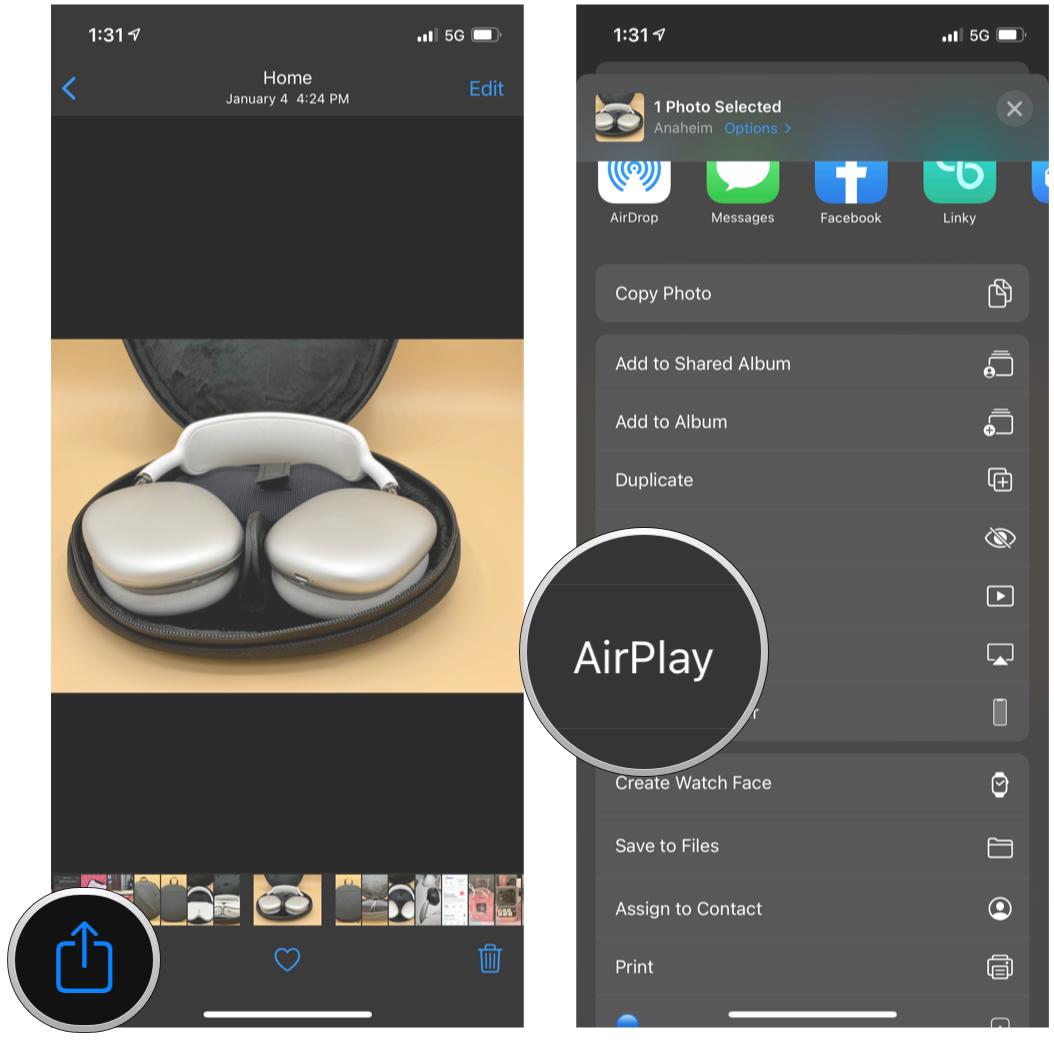

No comments: