Don't lose your tunes! Here's how to back up your iTunes or Music library - TechnW3
You may have acquired a large amount of music over the years, so make sure it's all backed up properly!
While streaming music seems to be all the rage these days, nothing really beats actually owning your music. You may have acquired a vast collection of thousands of songs on your MacBook or iPhone over the years, so you definitely want to make sure that you back up your iTunes Library or Music Library, as it's called now in macOS.
Whether you are still listening to your digitally ripped CD collection from high school or streaming the latest hits on Apple Music with iCloud Music Library, you'll want to make sure that everything is backed up and safe. Nothing is worse than losing your favorite tunes because of a mistake. Here are a few different ways to back up your iTunes library.
First, make sure your entire library has been locally downloaded
If you use iCloud Music Library or the iTunes Store, you may have some or all of your music stored in the Cloud. But to truly make sure that your purchased and owned content is backed up, you'll want to download a local copy of all of your music to your Mac.
To download specific items in your iCloud Music Library right now to your Mac's drive, do the following:
-
Launch Music (or iTunes on Mojave and earlier) on your Mac.
-
Find the Artist, Albums, or Songs that you want to download.
Tip: In any of these views, you can hit ⌘A to select all.
- Click the ••• button to bring up a pop-up menu. Alternatively, you can Control-click or use the secondary click you have set up for your mouse or trackpad.
-
Click Download to initiate the download of these items.
And if you want to start automatically downloading everything that you add to your Apple Music library from this point forward, then it's easy peasy! Here's how:
-
Launch Music (or iTunes on macOS Mojave and earlier) on your Mac.
- Click Music in the menu bar.
- Click Preferences (or press ⌘, on the keyboard).
-
Make sure you're in the General tab.
-
Click the box for Automatic Downloads to turn it on.
Once that is turned on, any music you add to your Apple Music library will be downloaded automatically to your Mac's hard drive.
How to back up iTunes Library via Time Machine or another backup service
One of the easiest ways to make sure that your iTunes or Music Library is always backed up is to use Time Machine, which is already built-in to your Mac. With this feature enabled, you can automatically back up and restore your Mac with Time Machine and any of the best USB-C external hard drives. The restore functionality lets you jump back in Time Machine's history to retrieve it.
But Time Machine may not be enough. We also recommend having an offsite backup plan for your Mac as well, just in case something like a fire happens, and you lose your external hard drive.
How to manually back up your iTunes library
If you're not employing a Mac-wide backup service (really, though, you should get on that), or if you want to manually back up your iTunes library separately, here's how to go about doing that:
Consolidate your library
To ensure that all of your iTunes files are in the same place when you make a manual backup, you should first consolidate your iTunes library.
- Make sure you've downloaded a local copy of your music to your Mac.
-
Launch Music (or iTunes in macOS Mojave or earlier) on your Mac.
- Click File in the upper left corner of your Mac's screen.
- Hover your cursor over Library in the drop down menu.
-
Select Organize Library from the secondary menu.
- Tick the box for Consolidate Files when the Organize Library window appears.
-
Click OK.
This will make a copy of all files in the iTunes media folder, leaving the originals in their current location.
Copy your iTunes library to a backup source
- If you are using an external hard drive, connect it to your Mac using a USB cable.
- Click on Finder to open a Finder window.
-
Select your Mac's Hard drive.
- Click on Music in the sidebar. If Music is not in your sidebar, just drag-and-drop the Music folder to the sidebar.
-
Select the Music folder (or iTunes on macOS Mojave and earlier) and drag that folder to the external hard drive icon on your desktop or copy it to your online backup service.
- Click Authenticate, if prompted, to give permission to make a copy of the iTunes folder.
- Enter your administrator password.
-
Click OK.
The copy process will begin. This could take a very long time, depending on how big your Music/iTunes library is. So, sit back, relax, watch a movie, or whatever you do to pass the time.
Desperate times call for desperate measures
If you are about to do something wild with your Music or iTunes library and don't have a way to back it up on an external hard drive or online backup service, you can make a temporary backup that you store right on your Mac by duplicating your library. This is, by no means, a solid backup plan, but it can be useful in a pinch.
Note: After making a copy, it is a good idea to move the copied folder to an easy-to-find location that is separate from any folder you plan to make changes to (like the Music folder). This copied folder should be deleted immediately after it is no longer needed because it takes up extra space on your computer's hard drive unnecessarily and could cause confusion with your most current Music or iTunes folder.
- Click on Finder to open a Finder window.
-
Select your Mac's Hard drive.
-
Click on Music in the sidebar.
- Right-click or control-click on the Music folder (or iTunes folder if you're still on macOS Mojave or earlier).
-
Select Duplicate from the popup menu.
-
Move the copied iTunes or Music folder to a new, easy-to-find location.
- Delete the copied iTunes or Music folder once you no longer need the temporary backup.
Get to backing up
If you've got a huge music library, you want to be able to take that with you when you upgrade your devices so it's a great idea to back it up. It's also prudent to do so in case of theft, disaster, or mechanical failure. Hopefully the above guide will have your music collection backed up in no time.
Updated March 2022: Updated for macOS Monterey.
from iMore - Learn more. Be more.
via TechnW3
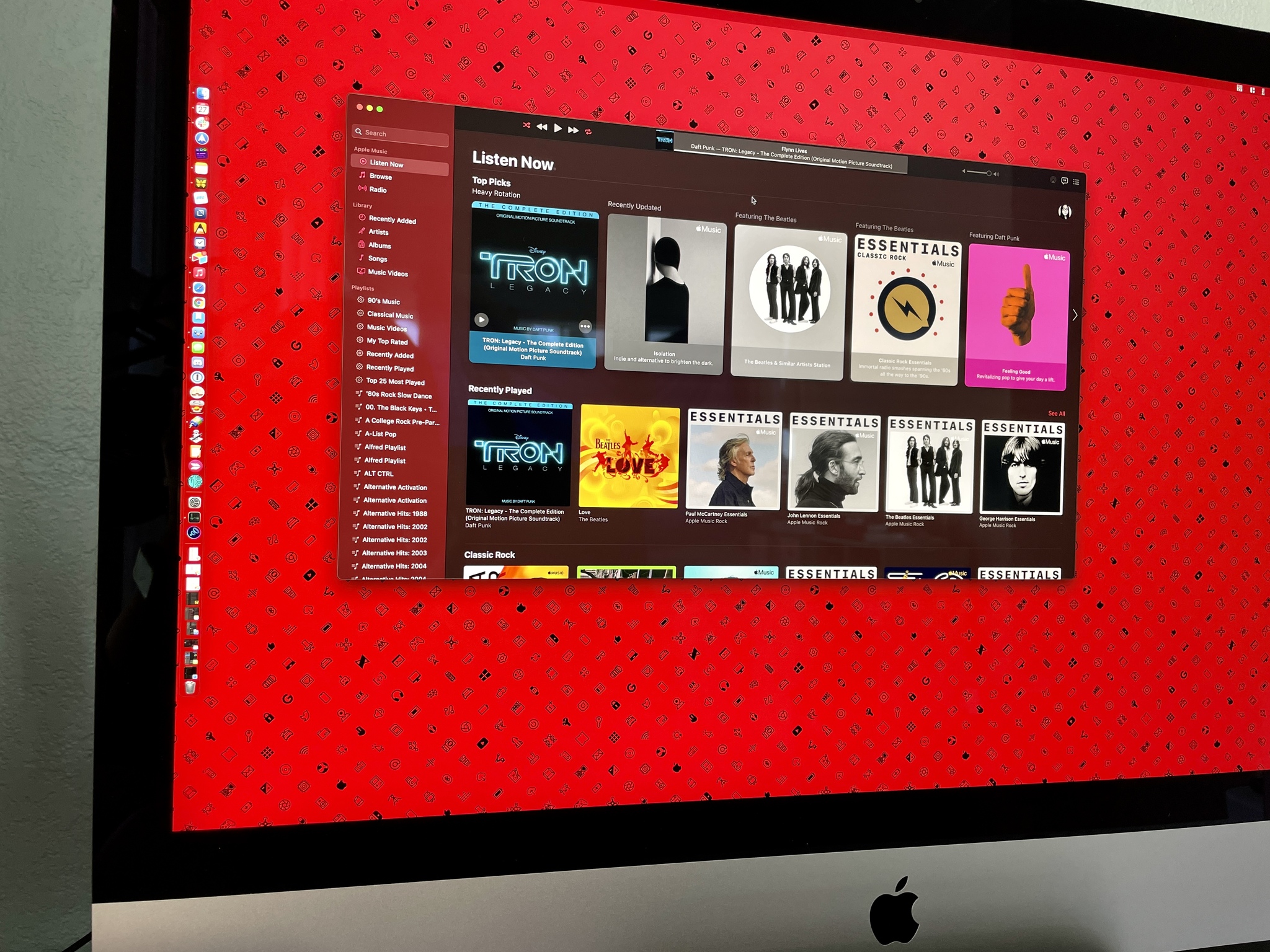
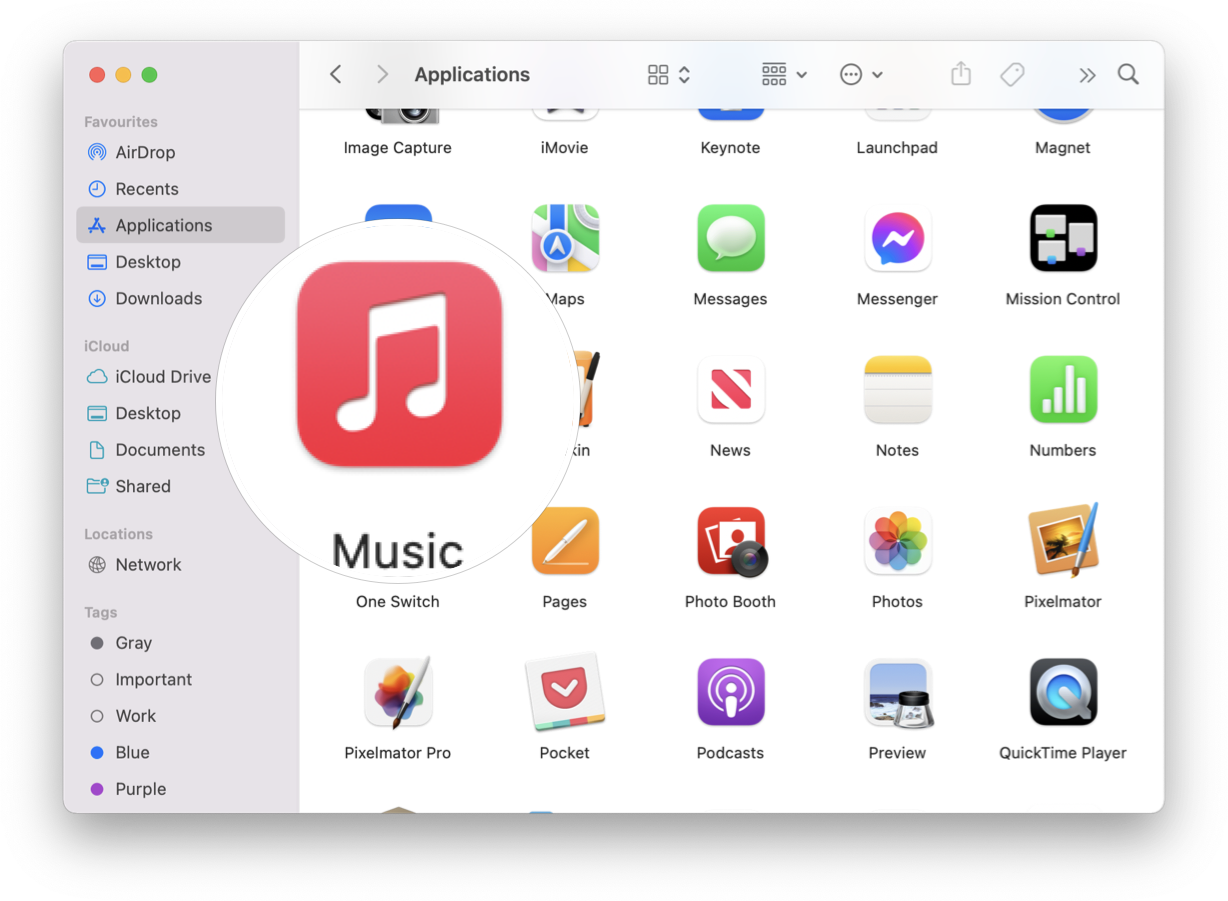
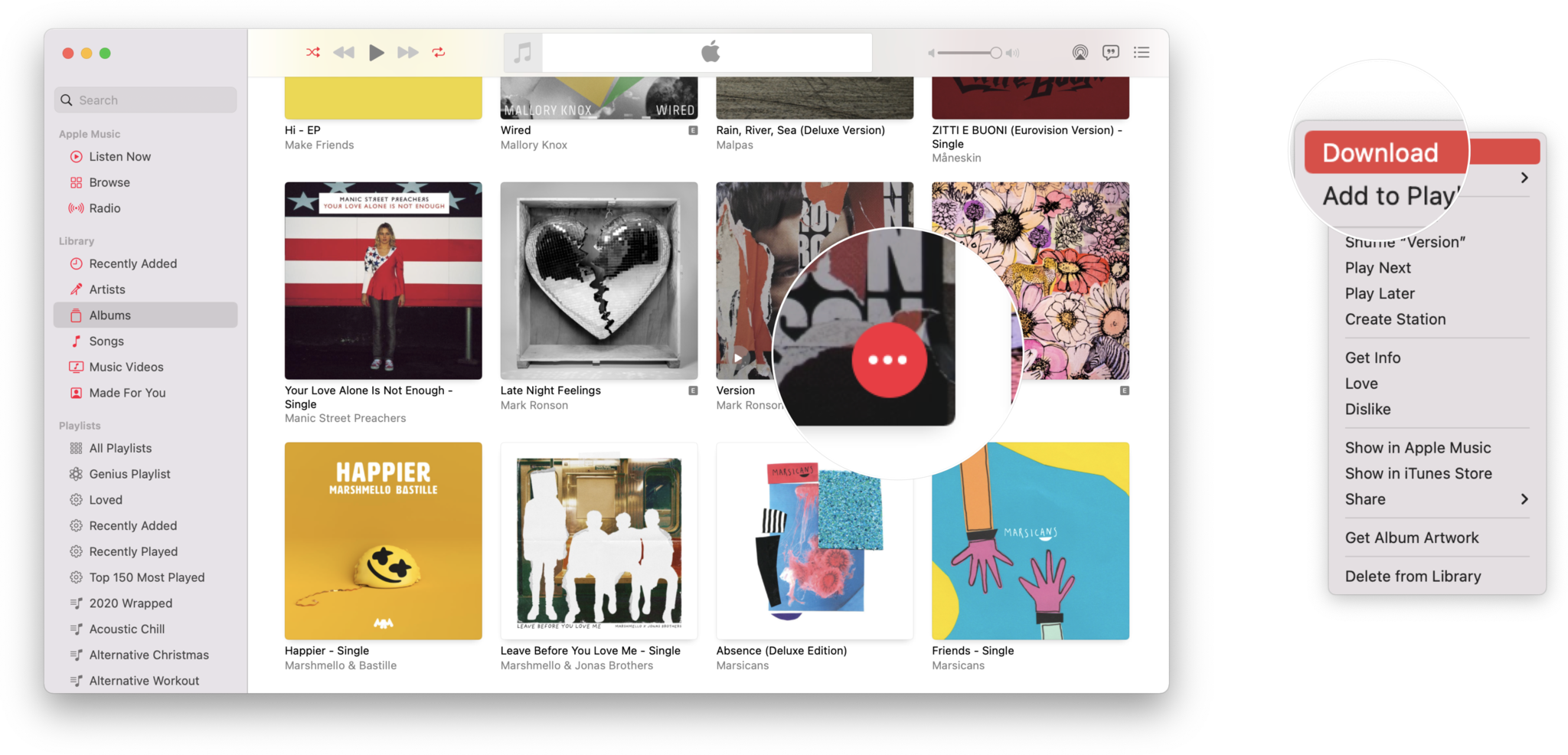
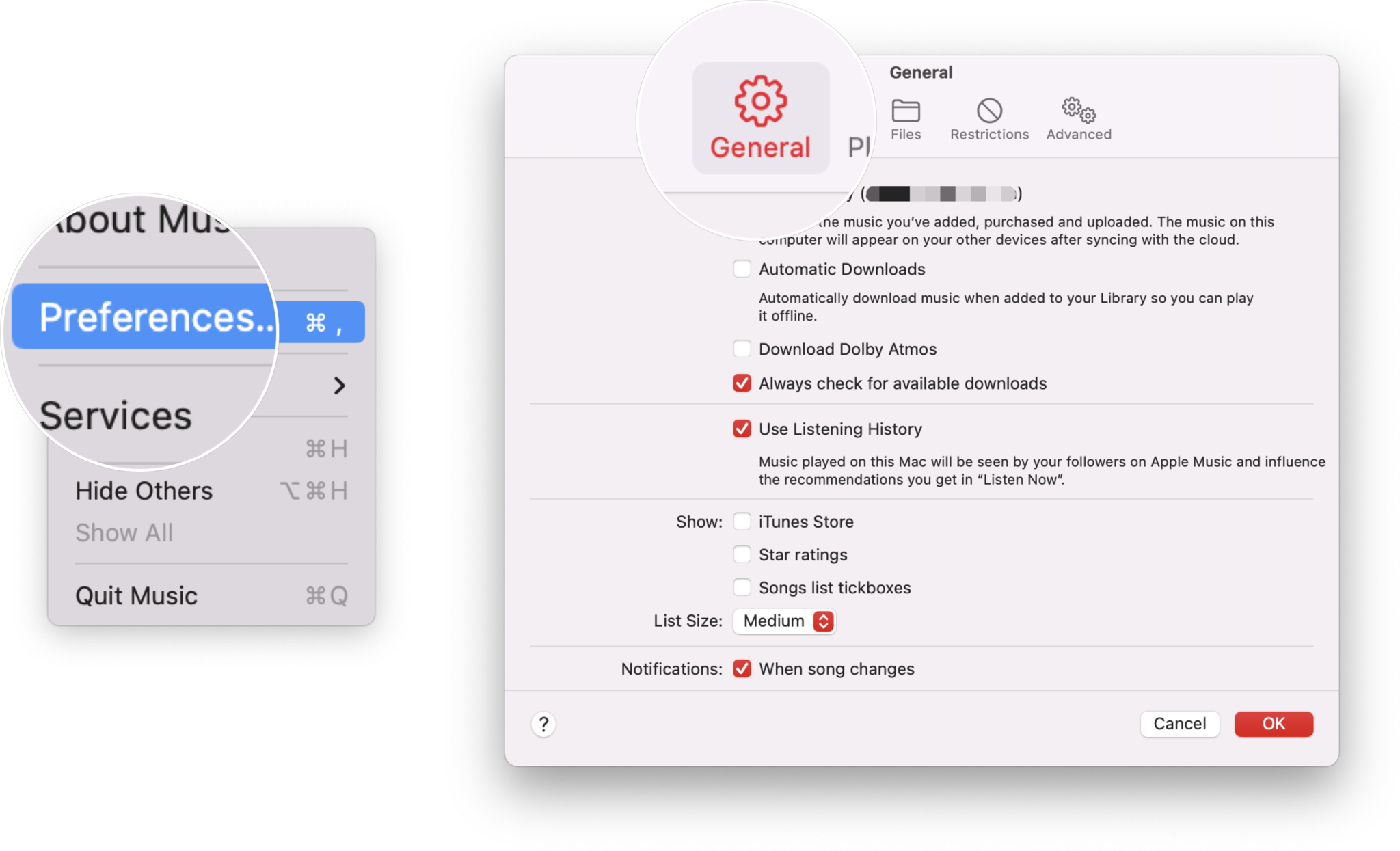
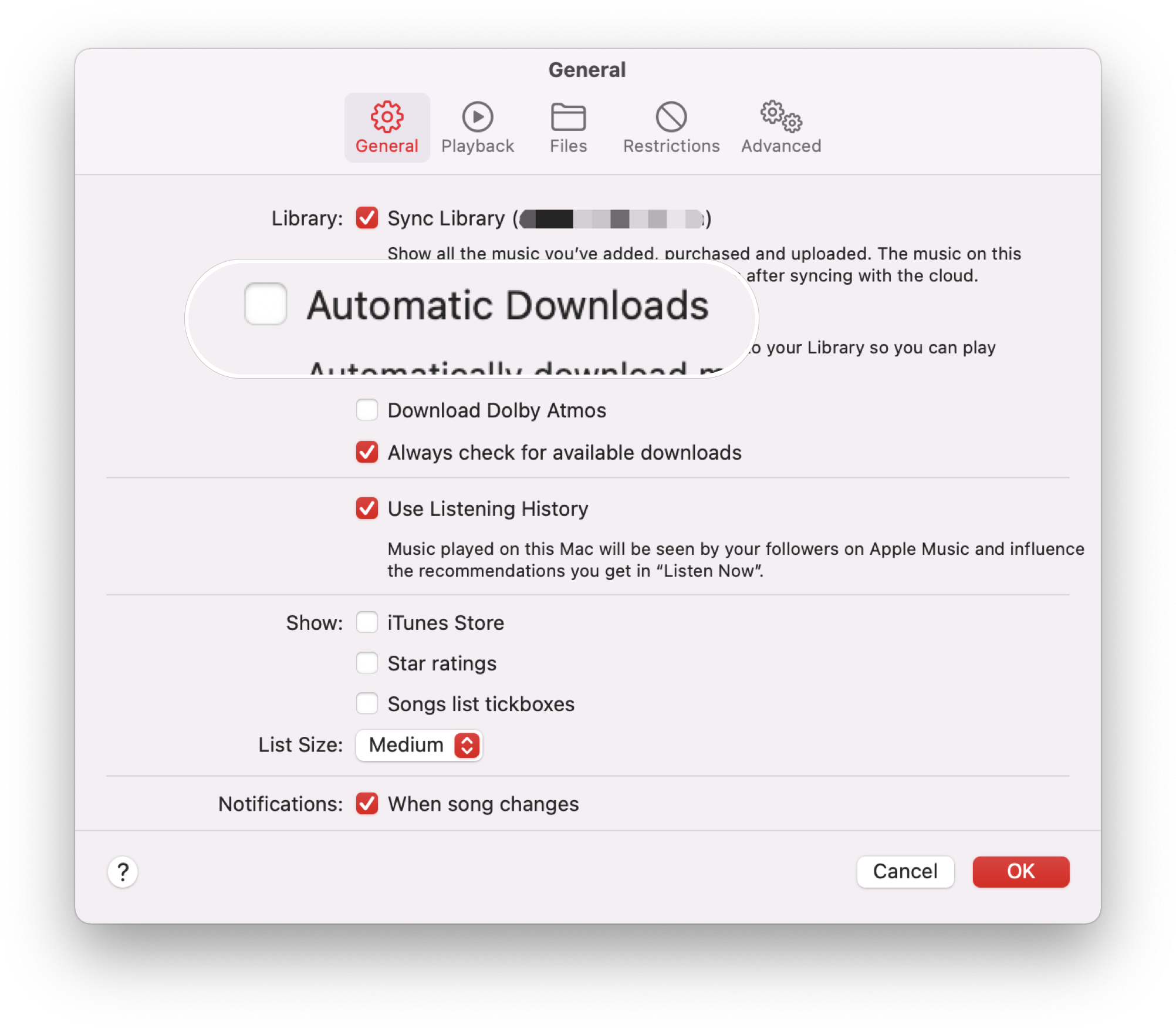
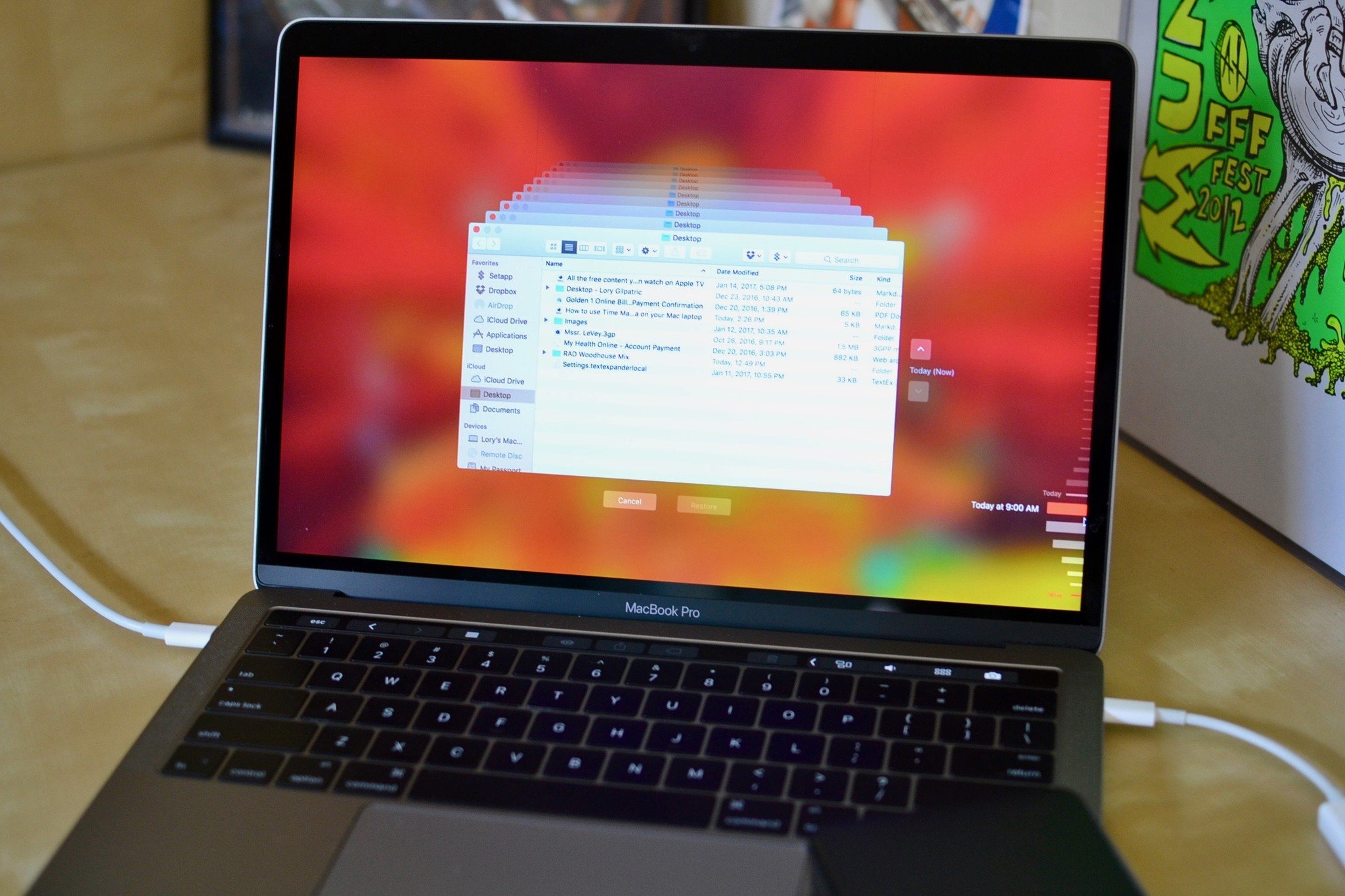
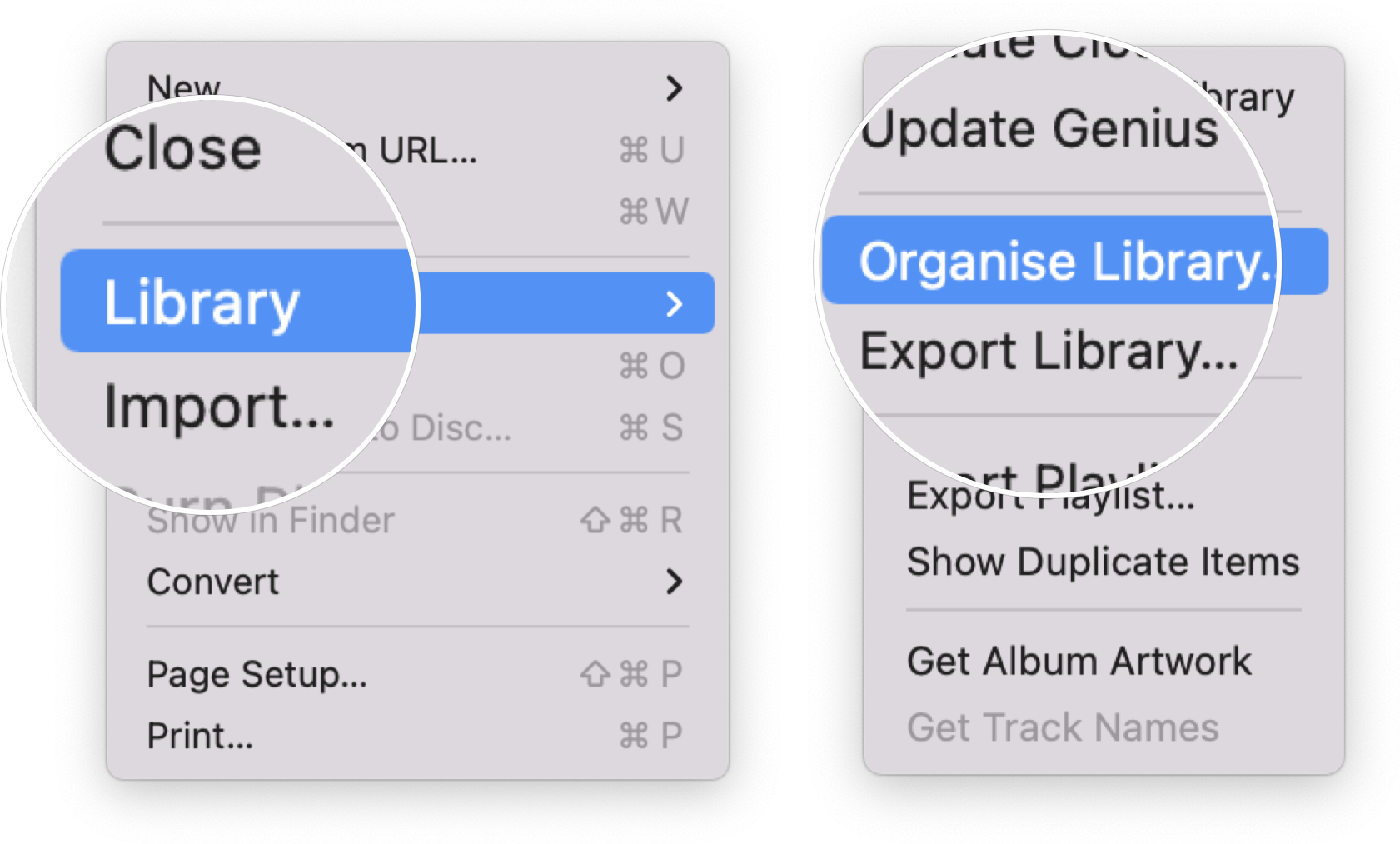
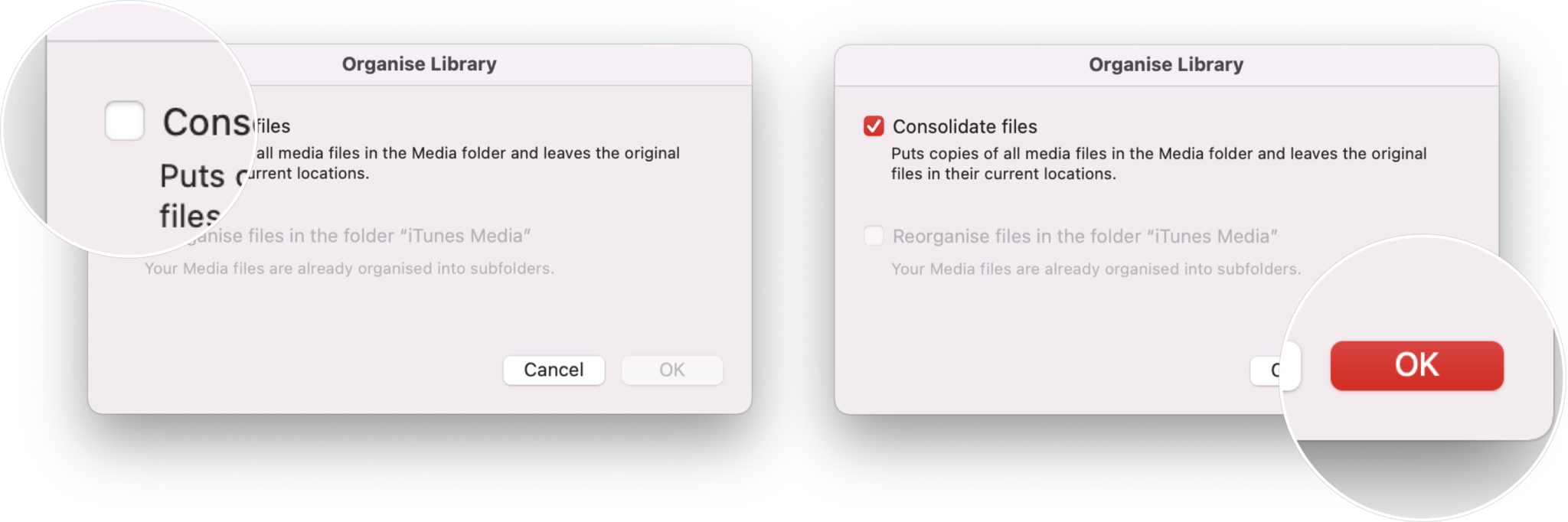
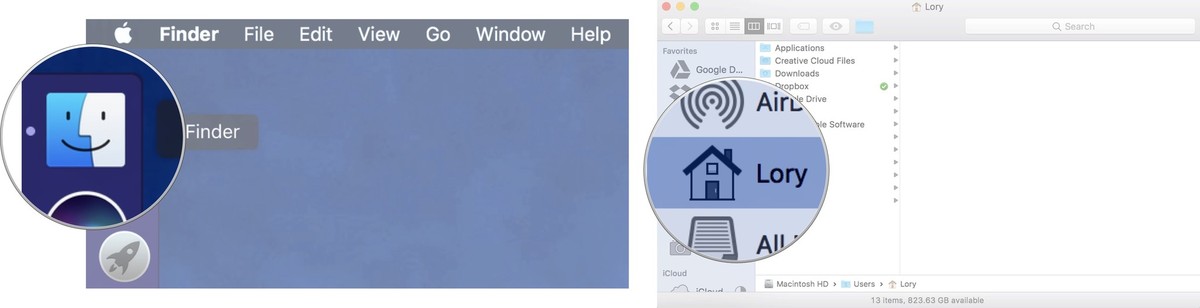
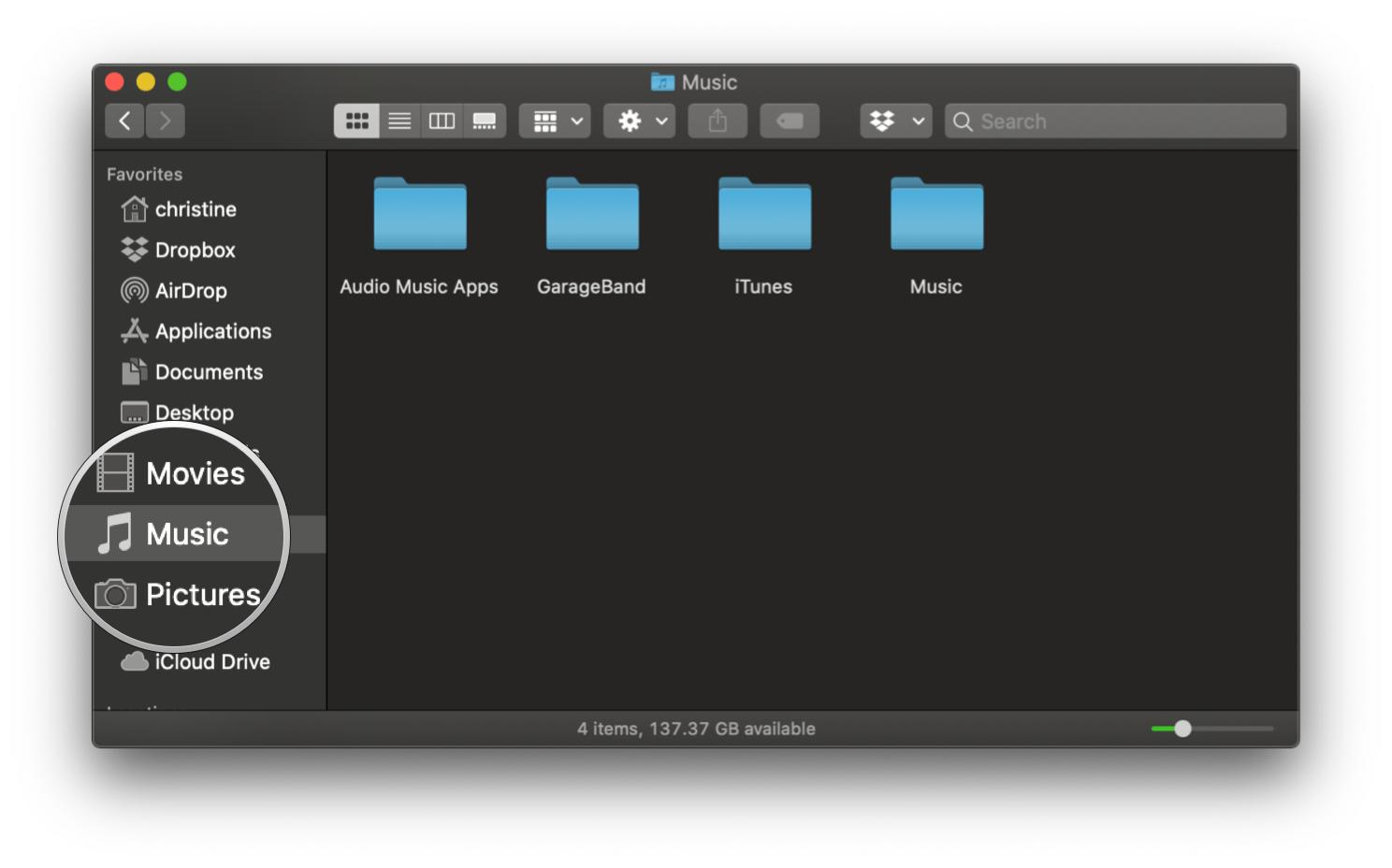
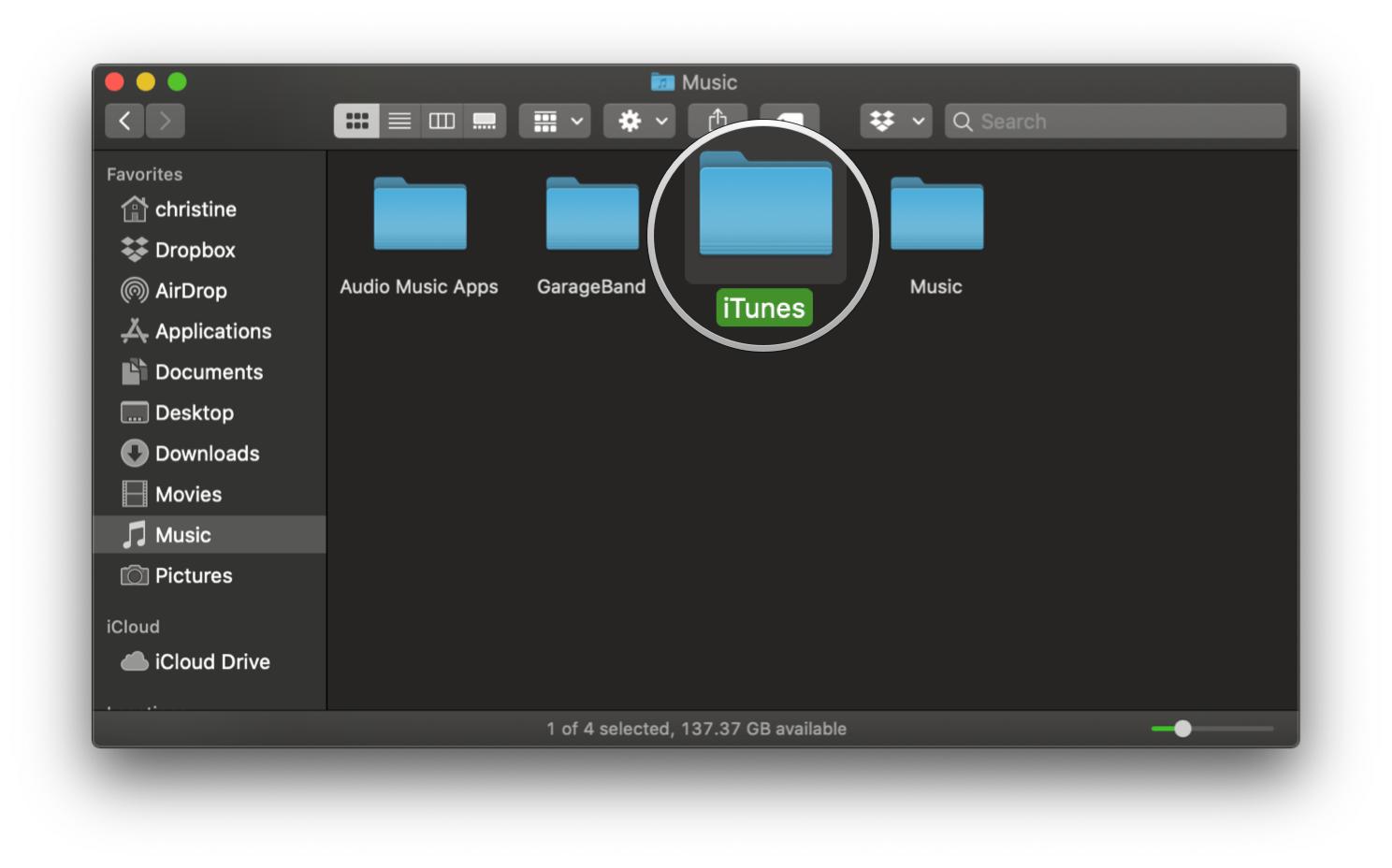
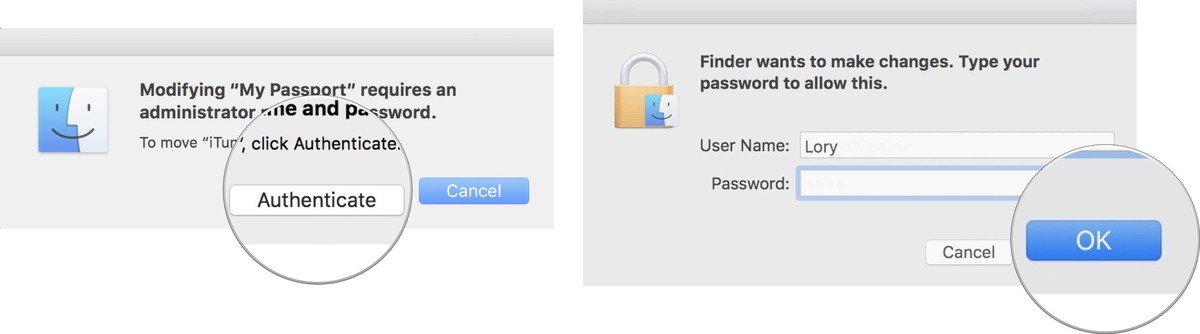
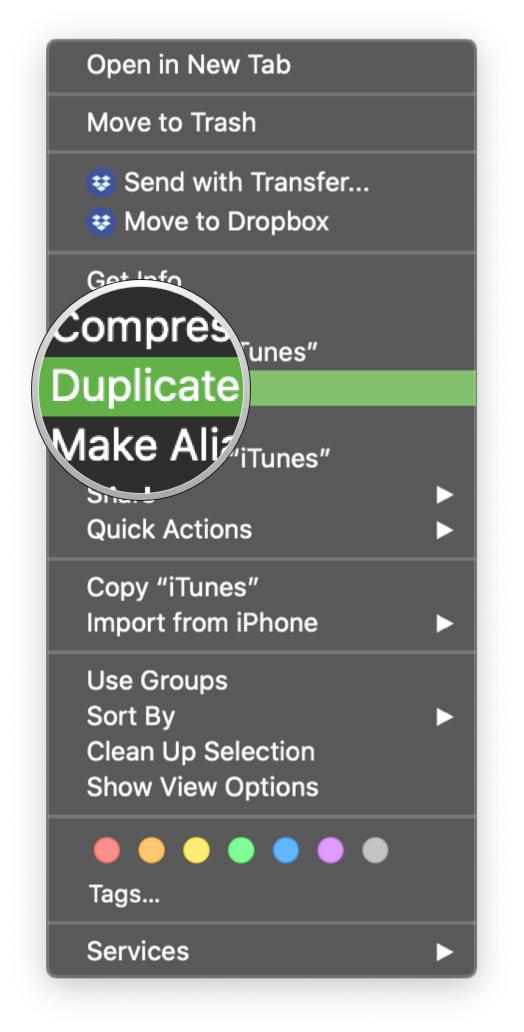

No comments: