Maintain your child's device usage with Screen Time parental controls - TechnW3
Apple's Screen Time makes it simple to limit your kids' time on their devices. Here's how to set it up!
Having children in the age of technology presents parents with many challenges. One of the largest is making sure your loved ones are safe and healthy by limiting their time staring at a screen. It's also essential to monitor and restrict what they are doing during that time. With Screen Time, you can check your family's device usage.
There are two ways you can set up Screen Time controls for your child: through Family Sharing and directly on a device.
How to set up Screen Time for your child through Family Sharing
With Family Sharing, you create an Apple ID for your kids. In doing so, all family members can share their Apple purchases such as apps, music, and books. In addition, with Family Sharing, you can set Screen time rules for each family member to be confident that everyone has settings that fit their needs and lifestyle.
To add a child account to family sharing, check out our How to create and add a child to Family Sharing article.
After you've added your child's account to Family Sharing on one of the best iPhones or best iPads, you can control their Screen Time settings by doing the following.
- Launch the Settings app on your iPhone or iPad.
- Tap on your Apple ID.
- Choose Family Sharing.
- Select Screen Time.
-
Follow the instructions to create your child's Apple ID.
How to set up Screen Time for your child directly on a device
Though Family Sharing is a great tool, it isn't for everyone. If you'd prefer not to give your child an Apple ID just yet and would instead like to set up Screen Time directly on your child's device, you can do that as well. Here's how.
- Launch Settings.
- Tap Screen Time. You'll see a list of insights that Screen Time provides.
-
Select Continue.
- Tap This is My Child's iPhone/iPad to set up Screen Time on this device for a child. You can then set a Downtime (i.e., a chunk of time — say, nighttime — when you don't want them using their device).
- Choose Start.
- Select a start time.
- Tap Start again. Do the same for the End time.
-
Choose Set Downtime to save your settings.
-
Set your child's App Limits (the amount of time per day that you want your kiddo to spend on certain categories of apps). For instance, if you only want them to spend 30 minutes per day playing games, then tap Games to select that category. Then scroll down to the bottom to where it says Time Amount, enter 30 minutes, then tap Set App Limit. You can set limits on as many individual app categories as you like or set an umbrella time for all apps.
- Tap Continue after reviewing Content & Privacy controls.
- Create a four-digit Parent Passcode using the numerical keyboard. Your child's device will require this passcode to allow for more time or to change any Screen Time settings.
-
Re-enter the passcode.
That's it! The Screen Time settings on your child's device are now in place. If you ever want to make any changes, you'll need to launch Screen Time using the first two steps in the tutorial above and then enter your Parent Passcode.
How to set communication limits for your child
Screen Time on the iPhone 13 and other mobile devices include the ability to create communication limits. These limits, which you can set for yourself and your children, apply to Phone, FaceTime, Messages, and iCloud contacts.
- Launch the Settings app on your mobile device.
- Tap Screen Time.
-
Under Family, tap your child's name.
- Select Communication Limits.
- Tap During Allowed Screen TIme
-
Enter your Screen Time password, if applicable.
- On the next screen, you can decide Allowed Communication is Contacts Only, Contacts & Groups, or Everyone.
- Tap the Back button at the top left.
- Select During Downtime to limit who your child can communicate with during downtime or after app limits have expired.
-
On the next screen, you can decide Allowed Communication is Specific Contacts or Contacts & Groups.
- Tap the Back button at the top left.
- From the Communications Limits screen, tap the Manage (Your Child's Name) Contacts toggle if you'd like to manage their iCloud contacts remotely.
-
Toggle Allow Contact Editing if you'd like to turn contact editing on/off for your child.
Protect and monitor
Screen Time takes the guesswork out of monitoring what's going on with your kid's Apple devices. Start using it today.
Updated March 2022: Includes latest information.
from iMore - Learn more. Be more.
via TechnW3
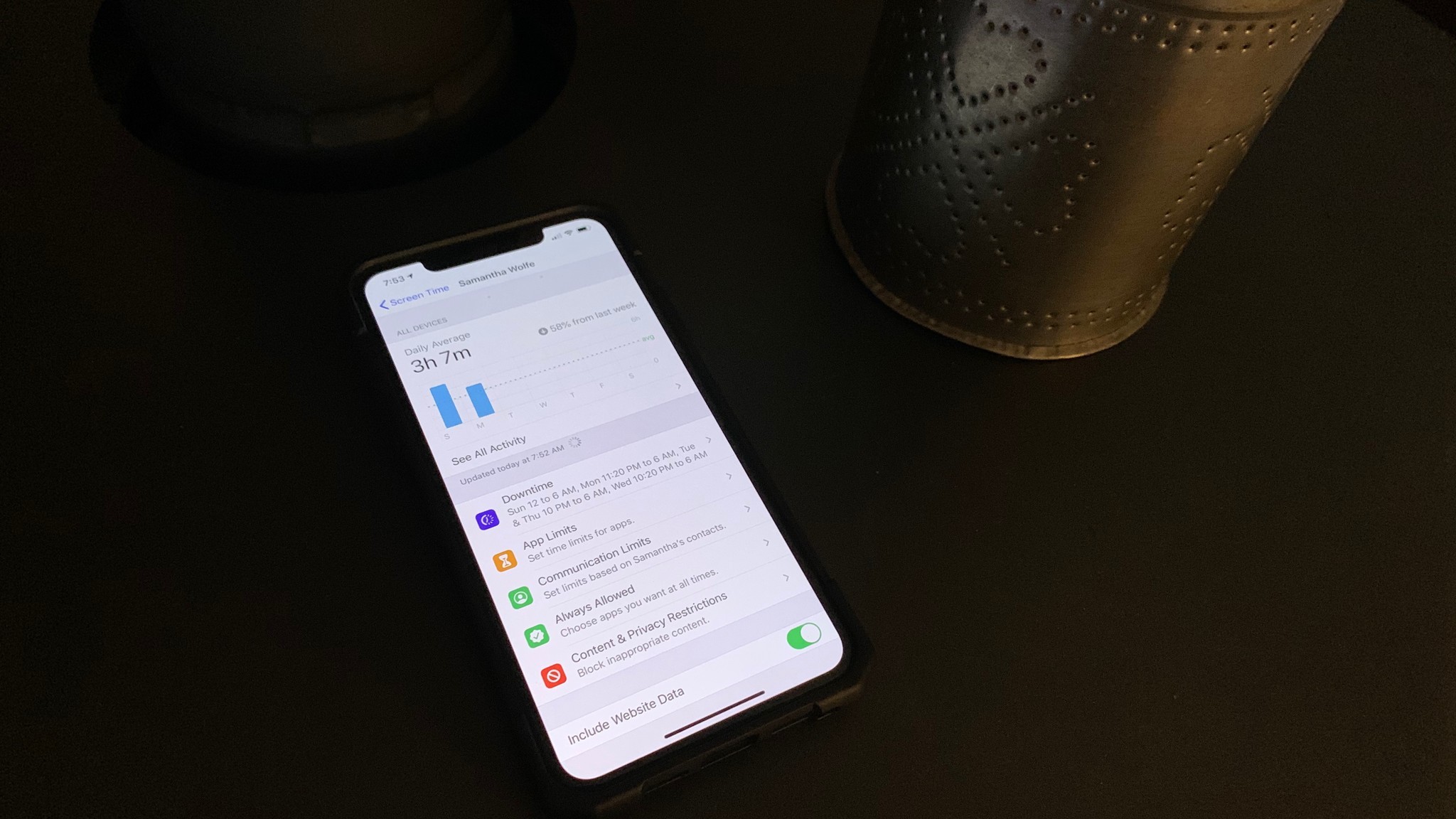

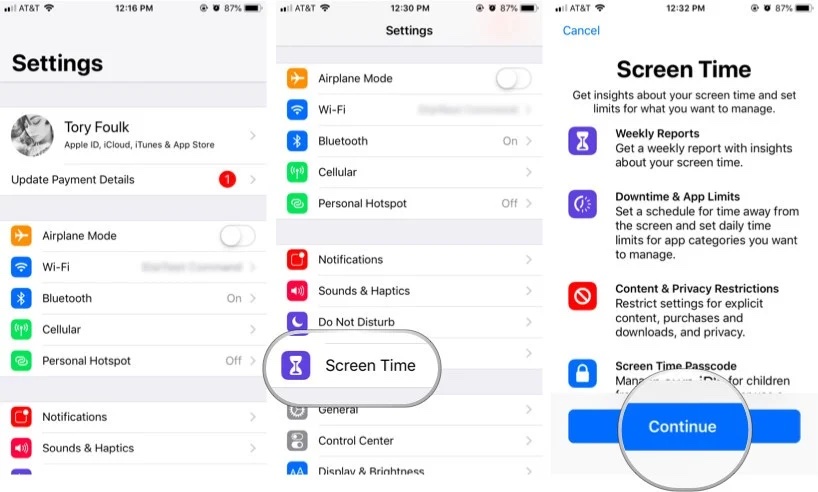
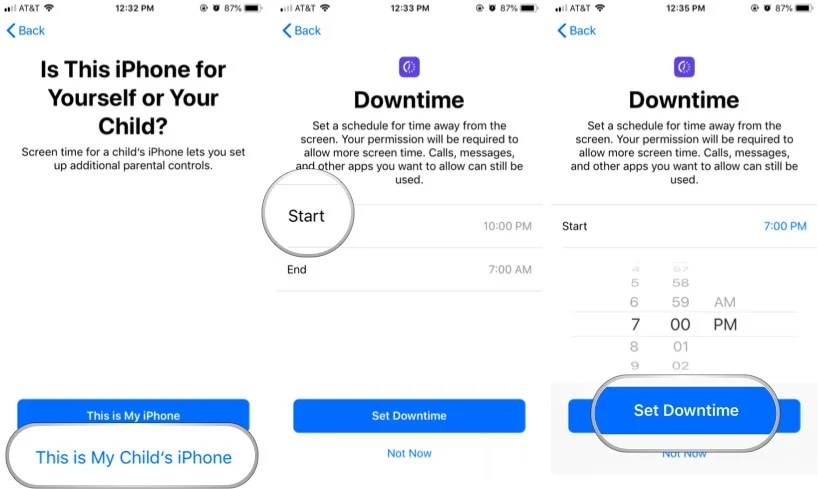

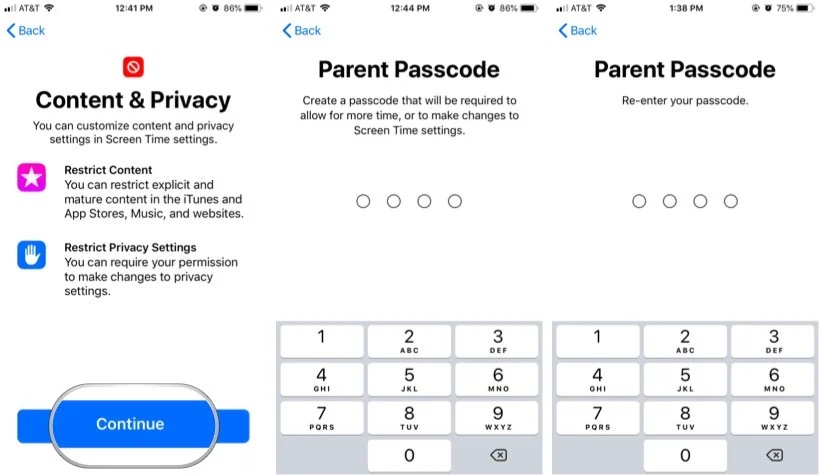
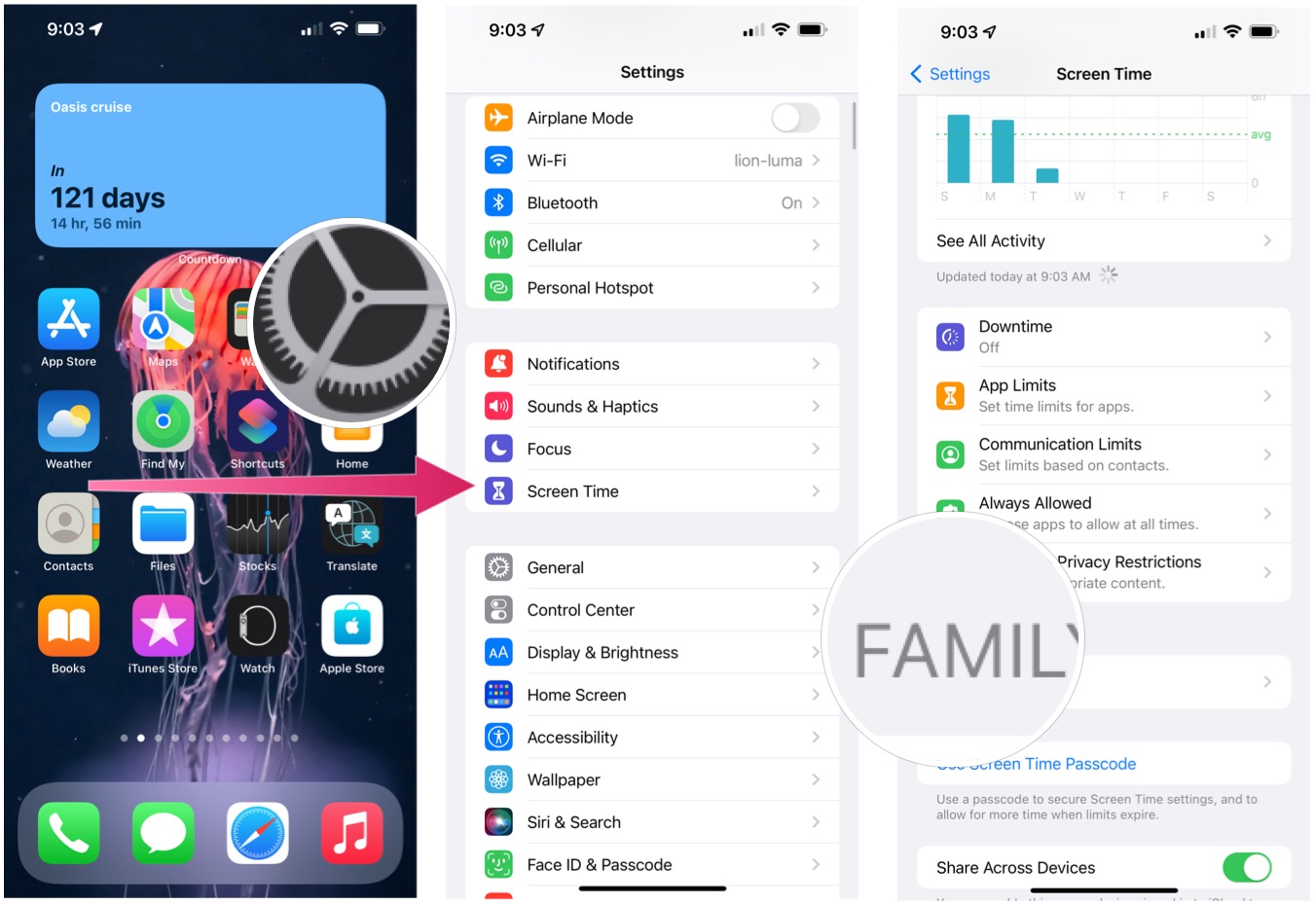
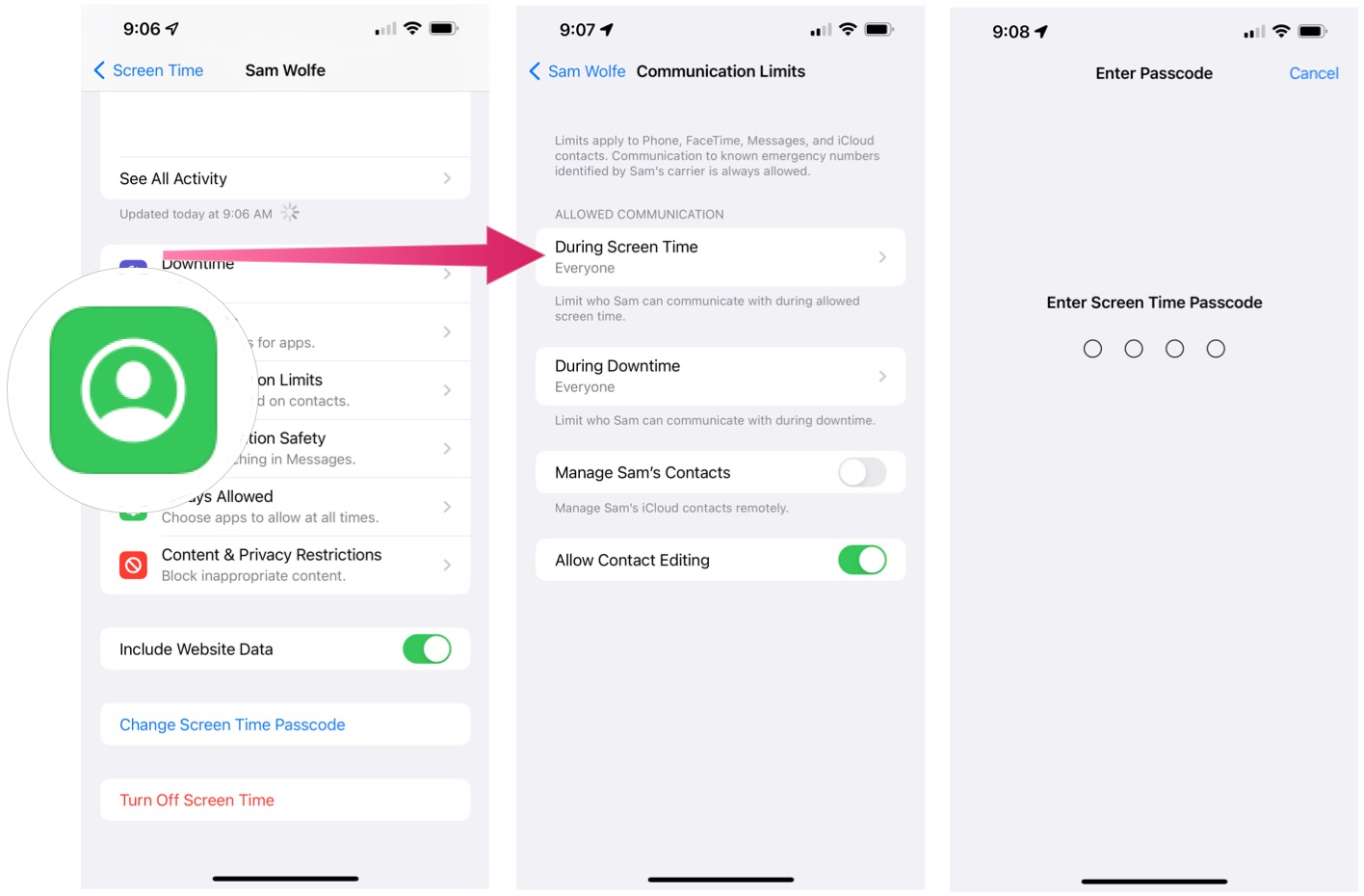



No comments: