Avoid further headaches by better managing your notifications on Mac - TechnW3
Your notification options are getting better on Mac.
The macOS Monterey release brought lots of new features to Mac. Among these are new ways to manage Mac notifications for apps and contacts. These improvements are designed to help you save time and better concentrate on what you're doing.
Here's a look at the changes and what makes them valuable.
How to use Focus to adjust your notifications
One of the most significant new features on macOS Monterey is Focus. The tool, also available on iPhones and iPads, allows you to adjust the kind of notifications you receive on your device(s) based on the time of day and what you're doing. You can change the settings for alerts from contacts and apps on all the best Macs, including the 2021 MacBook Pro.
For example, perhaps during after-hours, you only want to receive notifications from select contacts but not from apps. Further, you rather limit alerts to those only from colleagues, immediate family members, and specific news apps during work hours.
Once you've set up and established your initial Focus groups, you can adjust the settings.
To adjust your contact notification settings:
- Choose System Preferences from your Mac's dock.
- Select Notifications & Focus.
-
Click on the Focus tab.
- Choose the Focus you wish to change on the left side of the Notifications & Focus box.
- Highlight People under the Allowed Notifications From section.
- Click the +, then highlight someone to add from your list of contacts.
- Select the Add button.
-
Repeat steps 6-7 to add more people.
To adjust your app notification settings:
- Choose System Preferences from your Mac's dock.
- Select Notifications & Focus.
-
Click on the Focus tab.
- Choose the Focus you wish to change on the left side of the Notifications & Focus box.
- Highlight Apps under the Allowed Notifications From section.
- Click the +, then highlight an installed app you wish to add
- Select the Add button.
- Repeat steps 6-7 to add more apps.
You can adjust the settings for each of your Focus groups. To share Focus settings across your other devices:
- Choose System Preferences from your Mac's dock.
- Select Notifications & Focus.
- Click on the Focus tab.
-
Toggle on Share Across Devices.
Your app settings will only carry over for those titles installed on the other devices, like your best iPhone and iPad.
How to temporarily mute notifications
If you're getting many notifications from a person or app, you can temporarily mute the alerts to help you concentrate. To do so:
- Click on the time on the right of your Mac menu bar to bring up Notification Center.
- Right-click the notification (or set of notifications) you wish to mute.
-
Choose a muting option. You can select: - Mute for one hour. - Mute for today. - Turn off.
Other new features
Apple has added other new notification-based features in macOS Monterey. These include:
- New look for notifications: Notifications have a fresh new look, with contact photos for people and larger icons for apps.
- Muting suggestions: If a thread is active and you aren't engaging with it, you'll get a suggestion to mute it.
- Time-Sensitive notifications: These are notifications always delivered immediately, like fraud alerts, a reminder to go pick up your kids, and more.
- Communication notifications: Notifications from people across your communication apps now feature contact photos to make them easier to identify.
Manage your life
As you can see, in macOS Monterey, Apple makes it easier to manage notifications. Use Focus across all your Apple devices starting today!
Updated April 2022: Includes information on latest versions macOS.
from iMore - Learn more. Be more.
via TechnW3
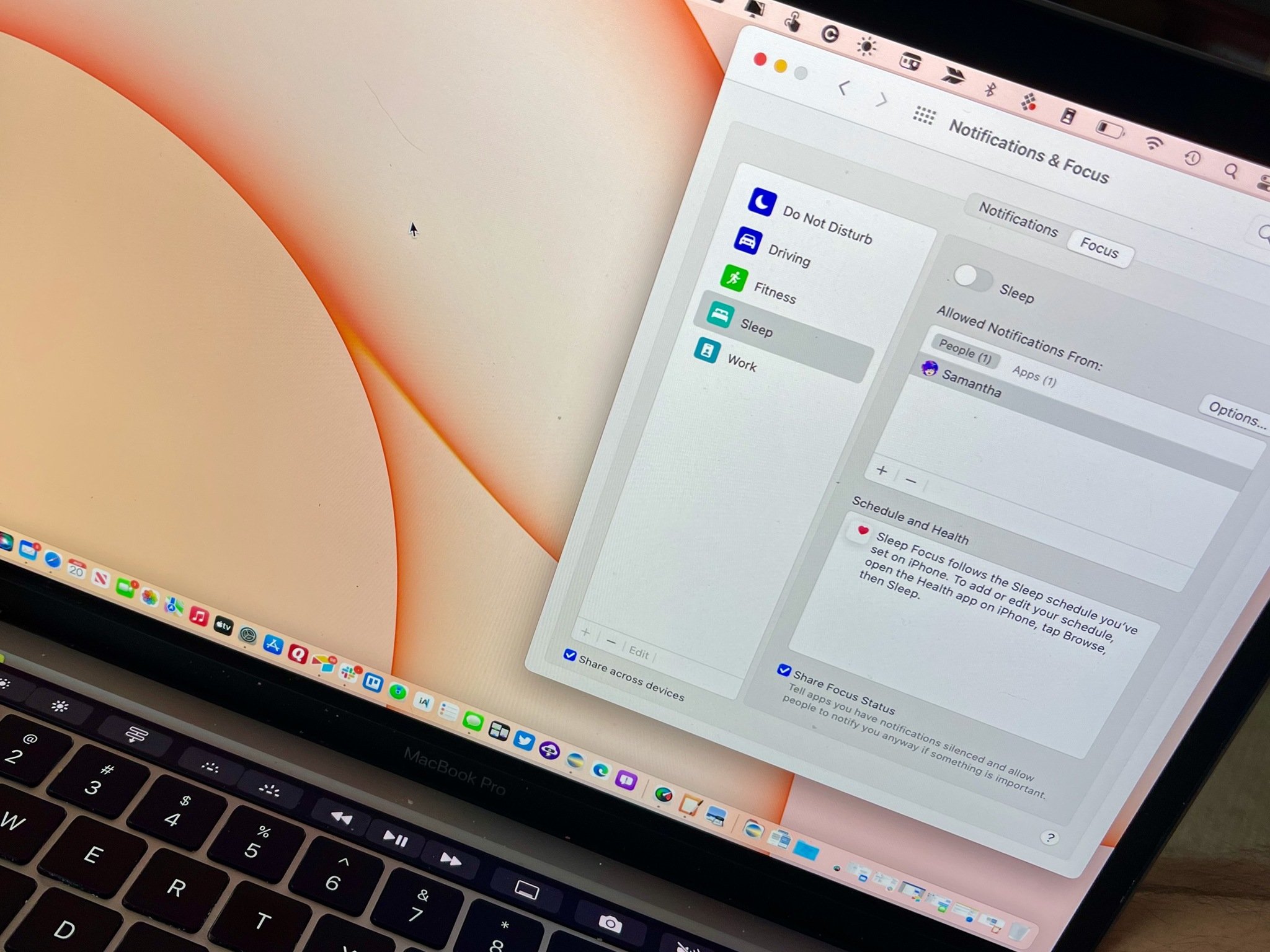
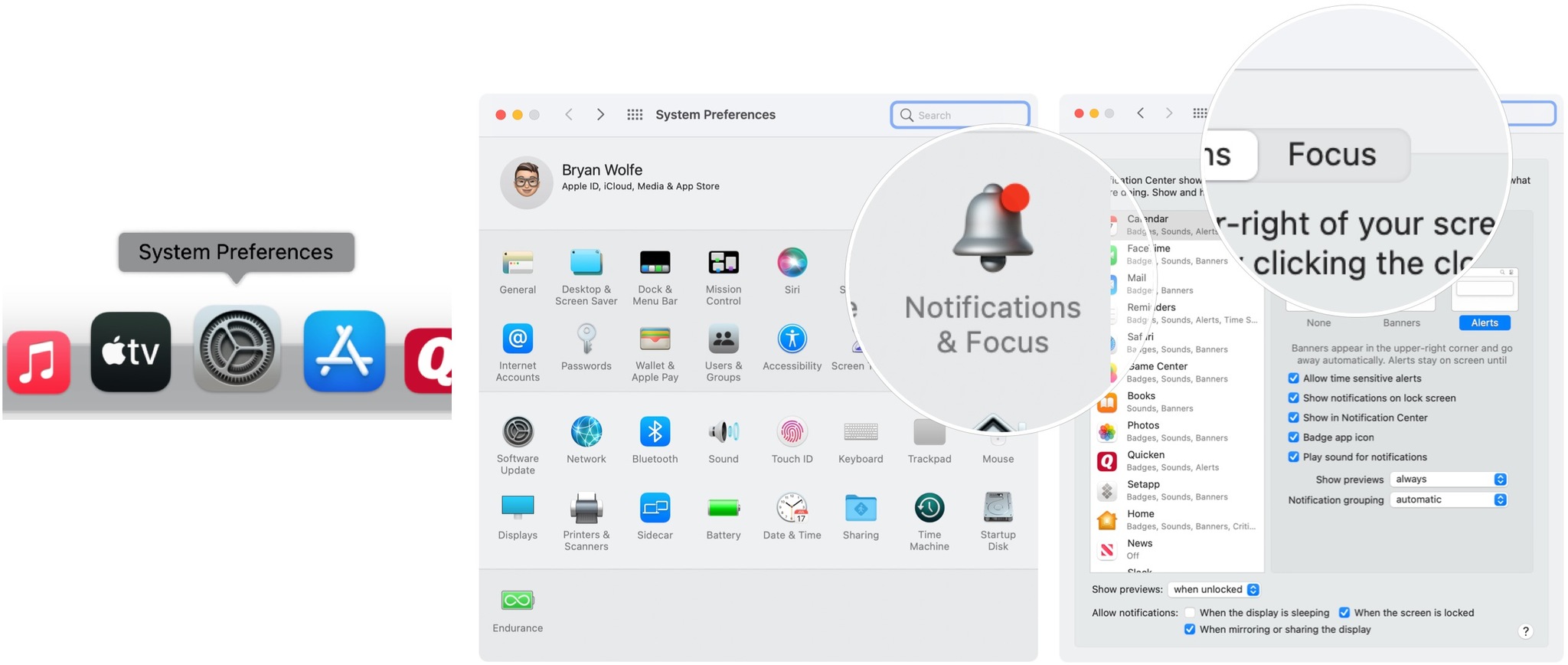
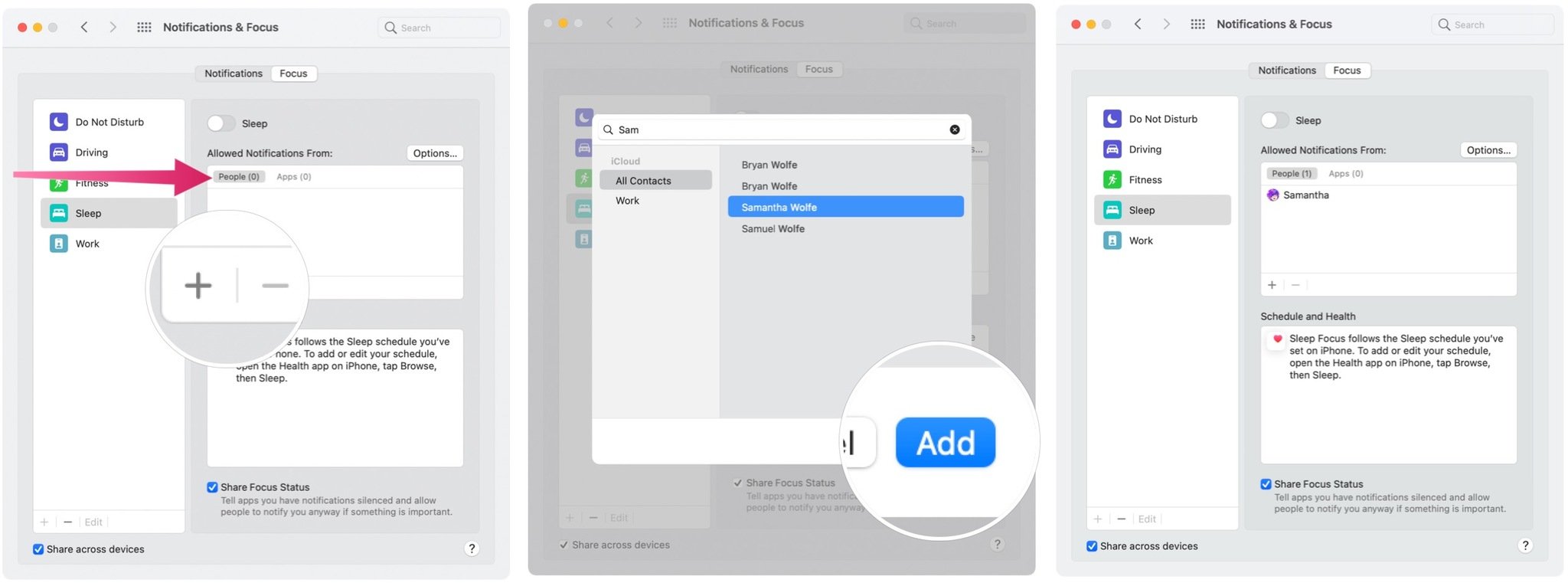
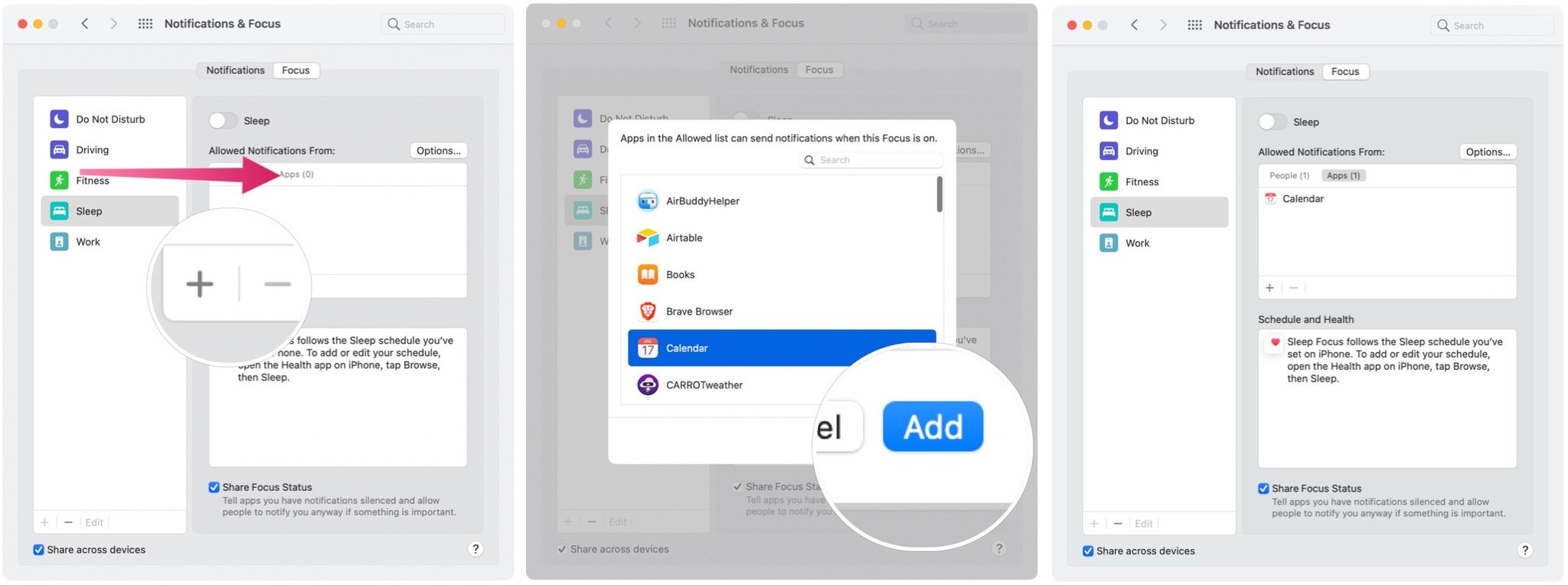
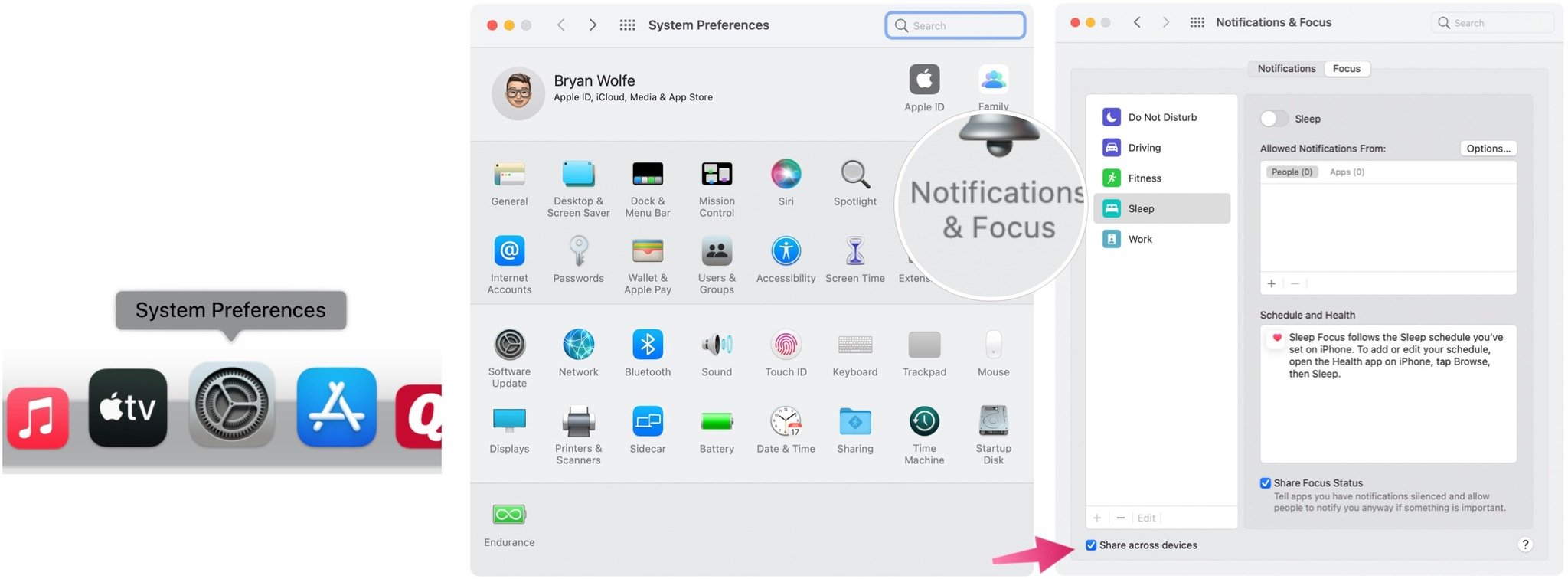
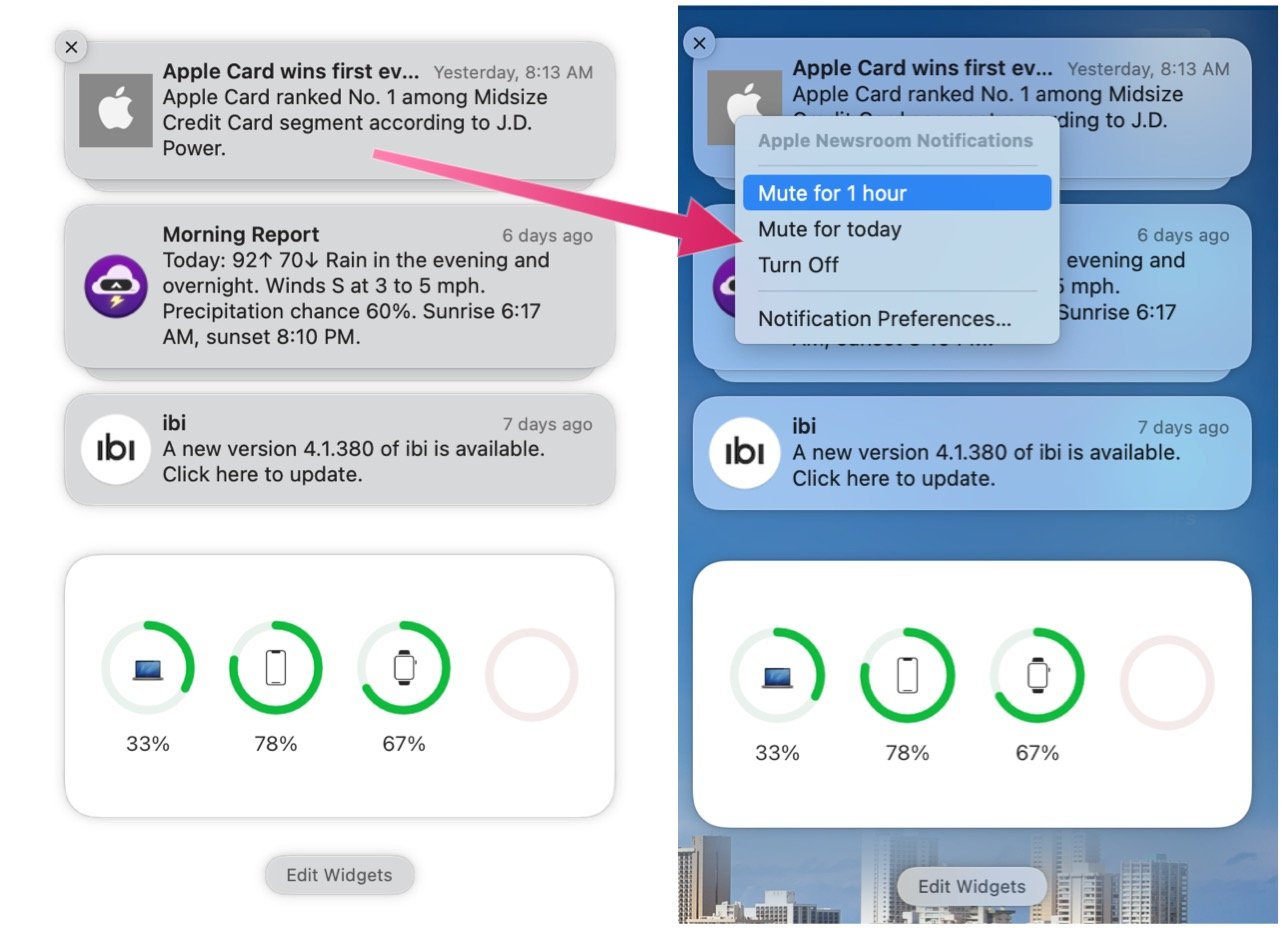

No comments: