Here's how to use Apple's Hide My Email feature in Mail for extra privacy - TechnW3
Keep your email address from landing in the wrong hands by using Hide My Email.
We have to use our email addresses for an awful lot of things these days, so it's prudent to try and implement privacy best practices wherever possible. While some folks have a backup email to use with people or organizations that may not be quite so careful with it, it can be a hassle managing different details.
The Hide My Email feature in iOS 15 allows you to skip this step by assigning you a randomly-generated email address that automatically forwards any communications to your real account. Here's how to use it in Apple's Mail app.
What is Hide My Email?
Hide My Email is a feature available to iCloud+ subscribers that allows you to better protect your email address. Here's how Apple puts it:
"Hide My Email is a service that lets you keep your personal email address private whether you're creating a new account with an app, signing up for a newsletter online, or sending an email to someone you don't know well."
It's pretty straightforward to set up Hide My Email, which you must do first before attempting to use it. Then you can use it in a few places on your iPhone and iPad instead of typing in your actual email address. Let's take a look at how it works in the Mail app.
How to use Hide My Email in the Mail app
If you are an iCloud+ subscriber, you can choose to use Hide My Email in the Mail app on your iPhone or iPad while composing a new message.
- Open Mail.
- Hit the Compose button. It looks like a pencil in a square.
-
Tap the Cc/Bcc, From: field.
- Tap your email address.
- Tap Hide My Email.
-
Type out your email as normal. When you enter a recipient in the To: field, the Mail app will automatically generate a random forwarding email. Tap Send when you're done.
The Hide My Email-created address will then be saved in your settings with the recipient as the label. Whenever you email that person or organization in the future, simply tap Hide My Email again, and the system will automatically pull in the previously used forwarding email each time.
Note that Hide My Email's random email generation is only supported when there is a single recipient.
How to turn off Hide My Email forwarding
One great aspect of using Hide My Email with the Mail app is that it's super easy to turn off mail forwarding on a per-address basis.
Therefore, if you want a particular person to no longer be able to reach you, a company is sending you too many emails, or a data breach has meant your randomly-generated email address is now on some spammer's list, you can cut that email address off. Here's how.
- Open Settings.
- Tap your name.
-
Tap iCloud.
- Tap Hide My Email.
-
Tap the randomly-generated email address you wish to remove.
- Tap Deactivate email address.
-
Tap Deactivate to confirm.
Once you deactivate a Hide My Email address, messages sent to it will no longer be forwarded to your real email.
Stay private
You might not use Hide My Email all that often, but it's one of the best iPhone features to add to your privacy arsenal when contacting someone new. It's conveniently built right into the Mail app on iPhone and iPad, so you can better protect your personal info with just a few taps.
Updated May 2022: Updated for iOS 15.4.
from iMore - Learn more. Be more.
via TechnW3
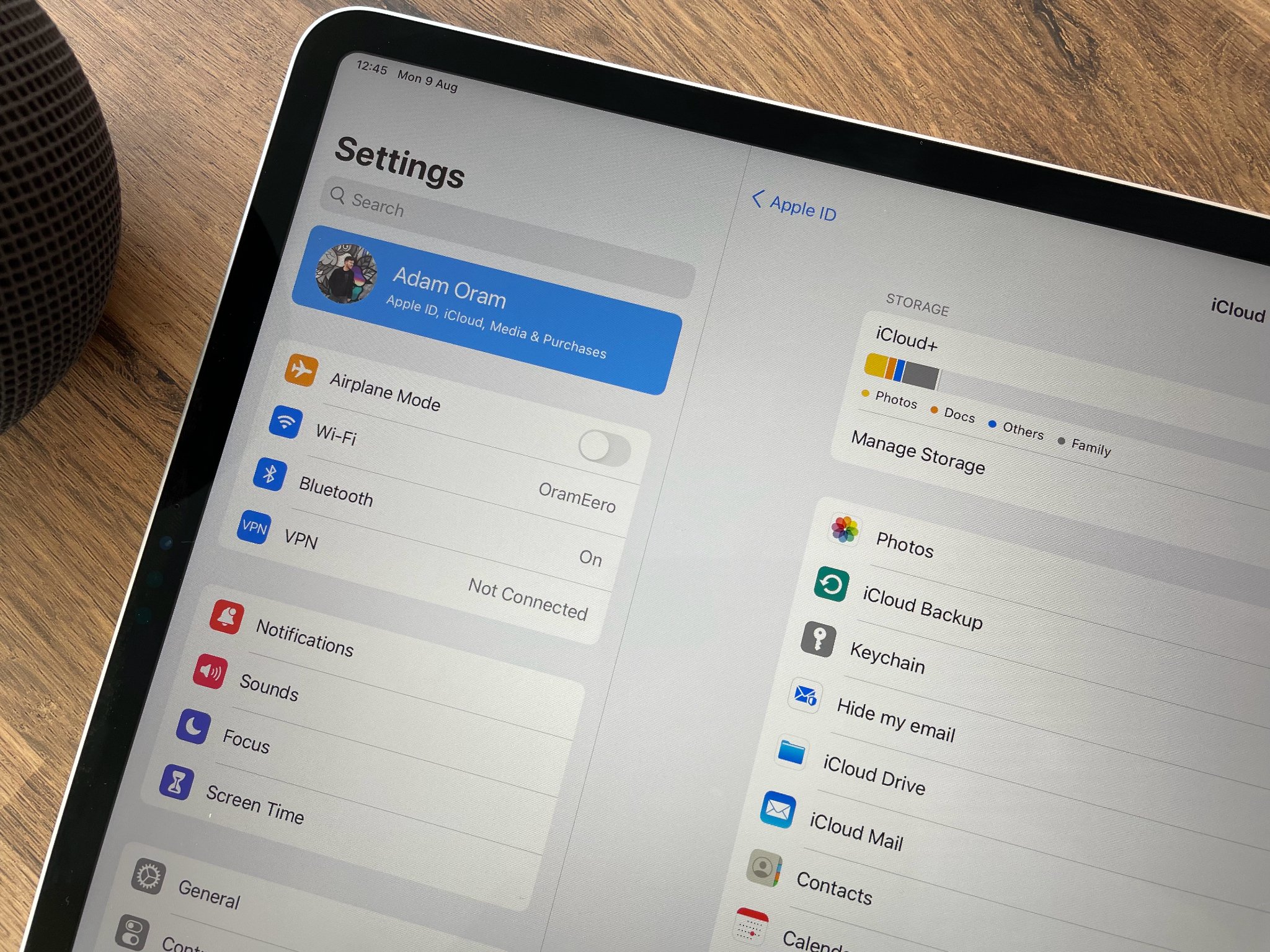
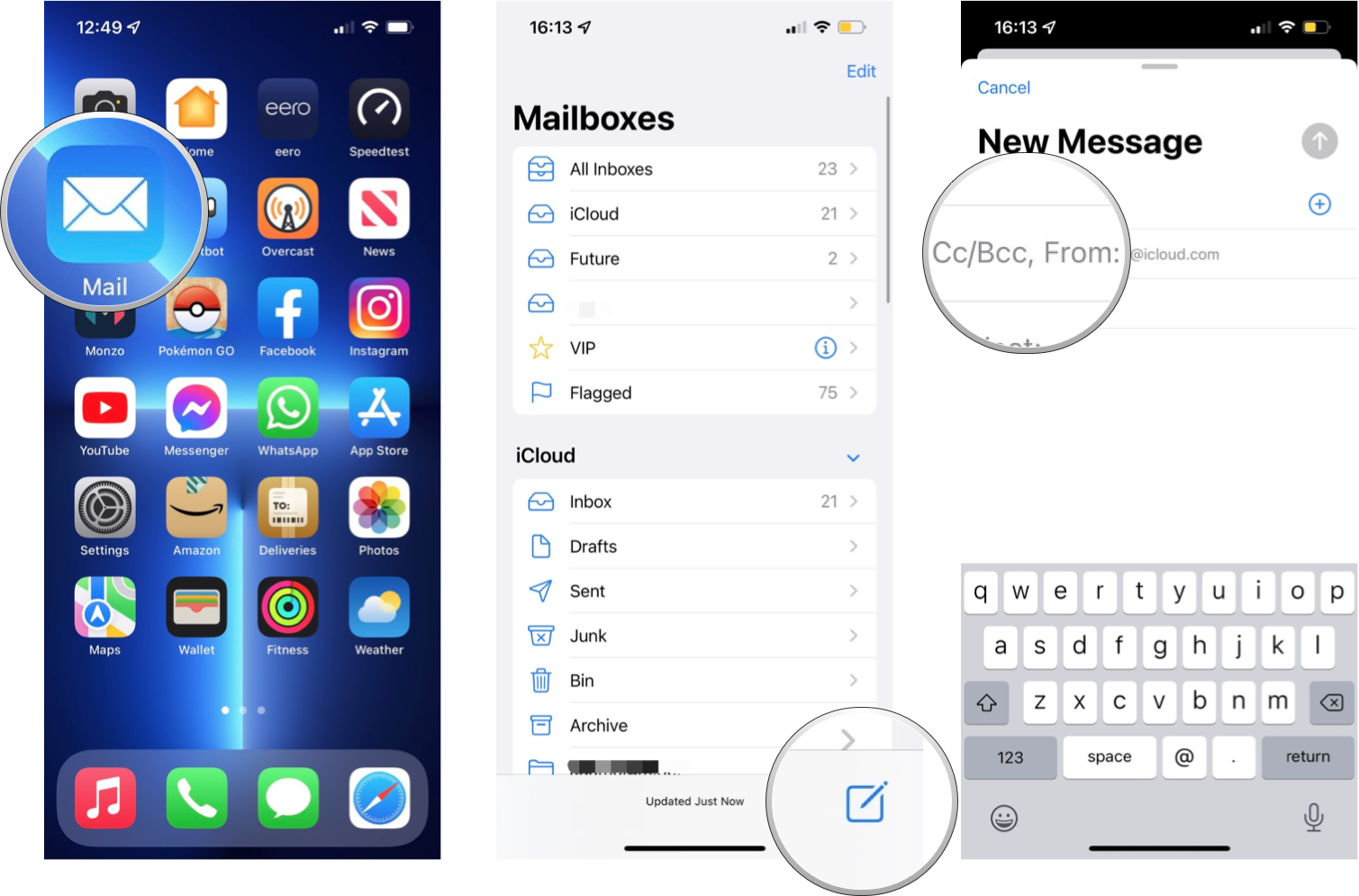
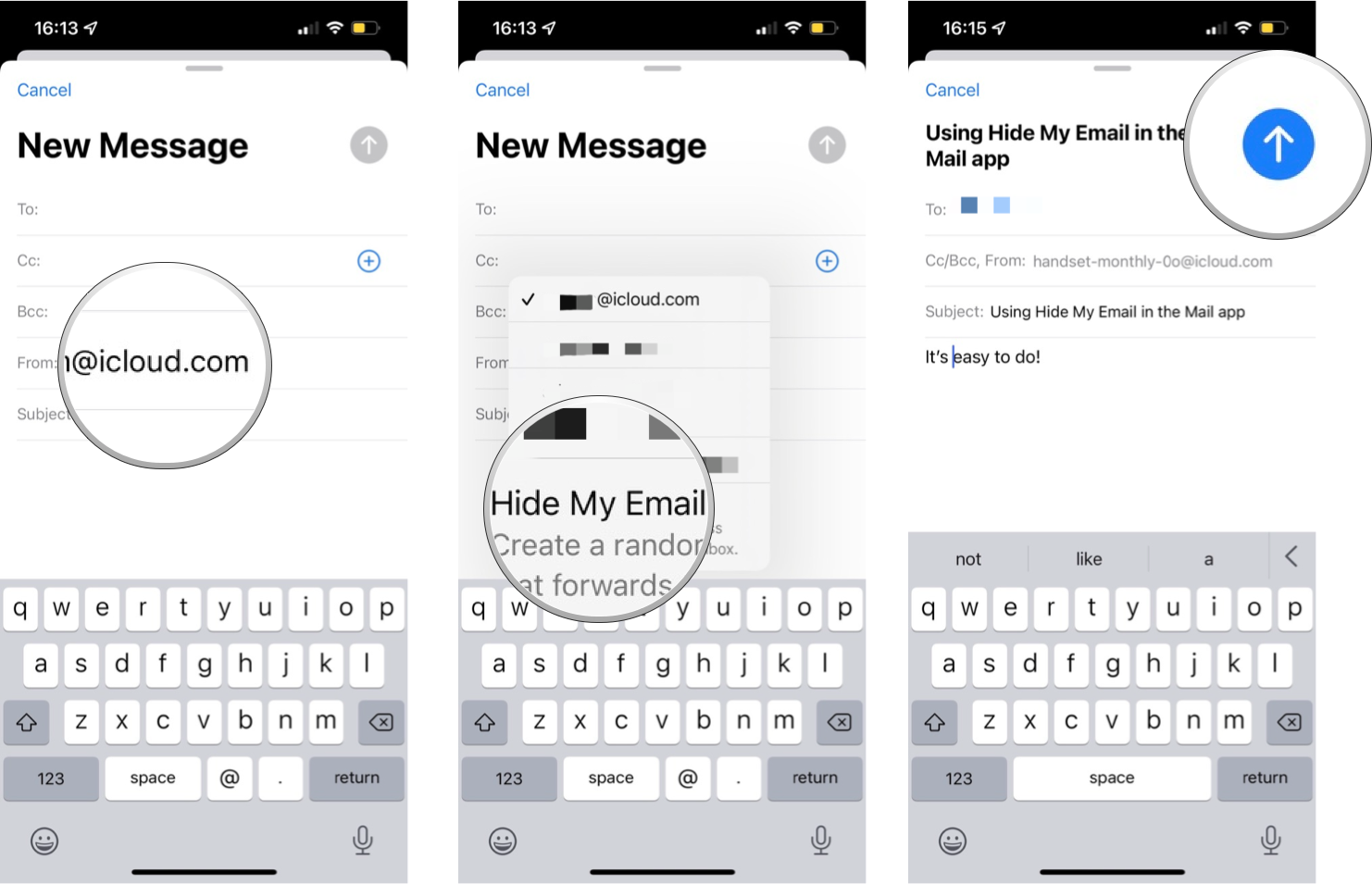
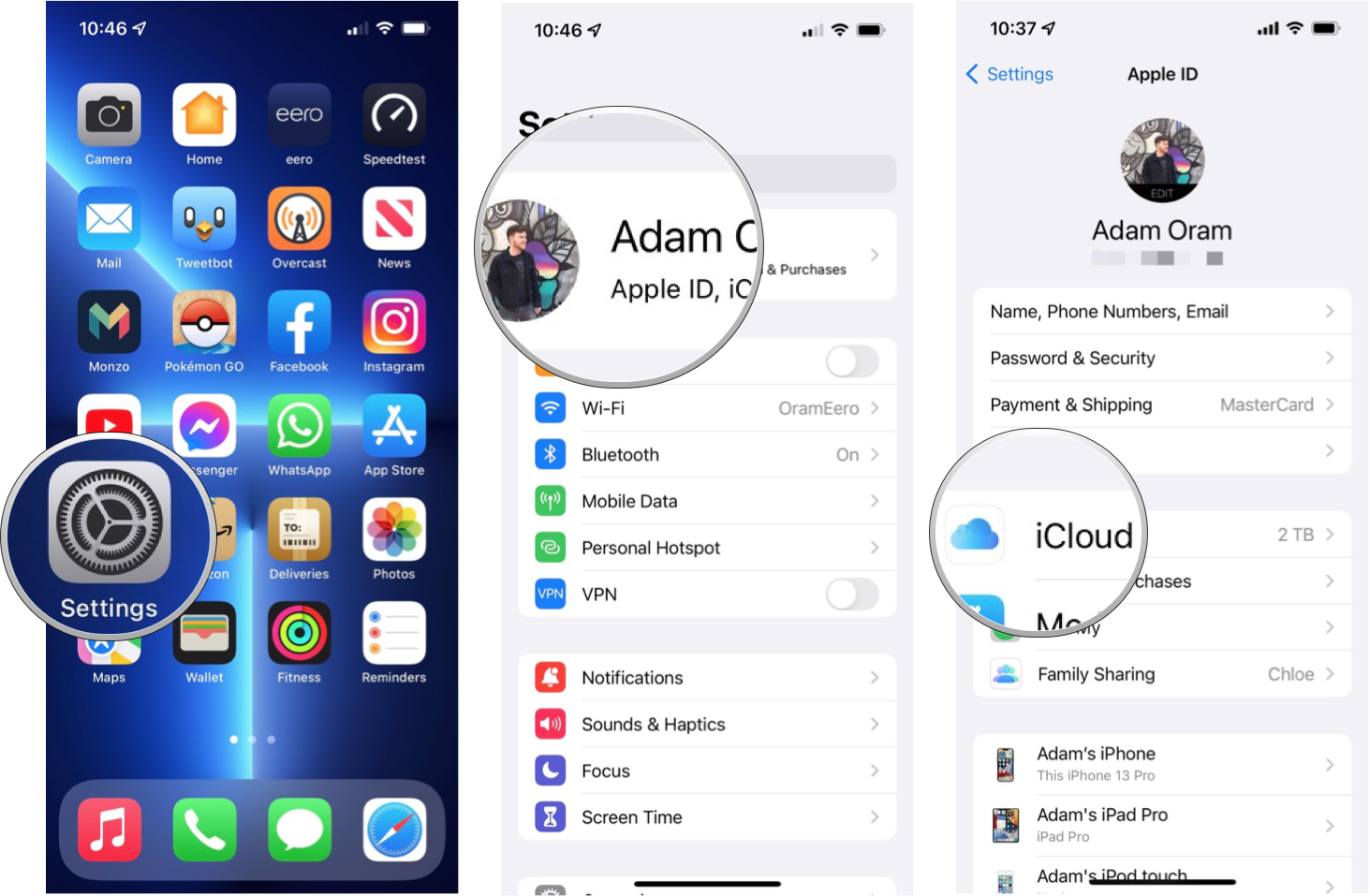
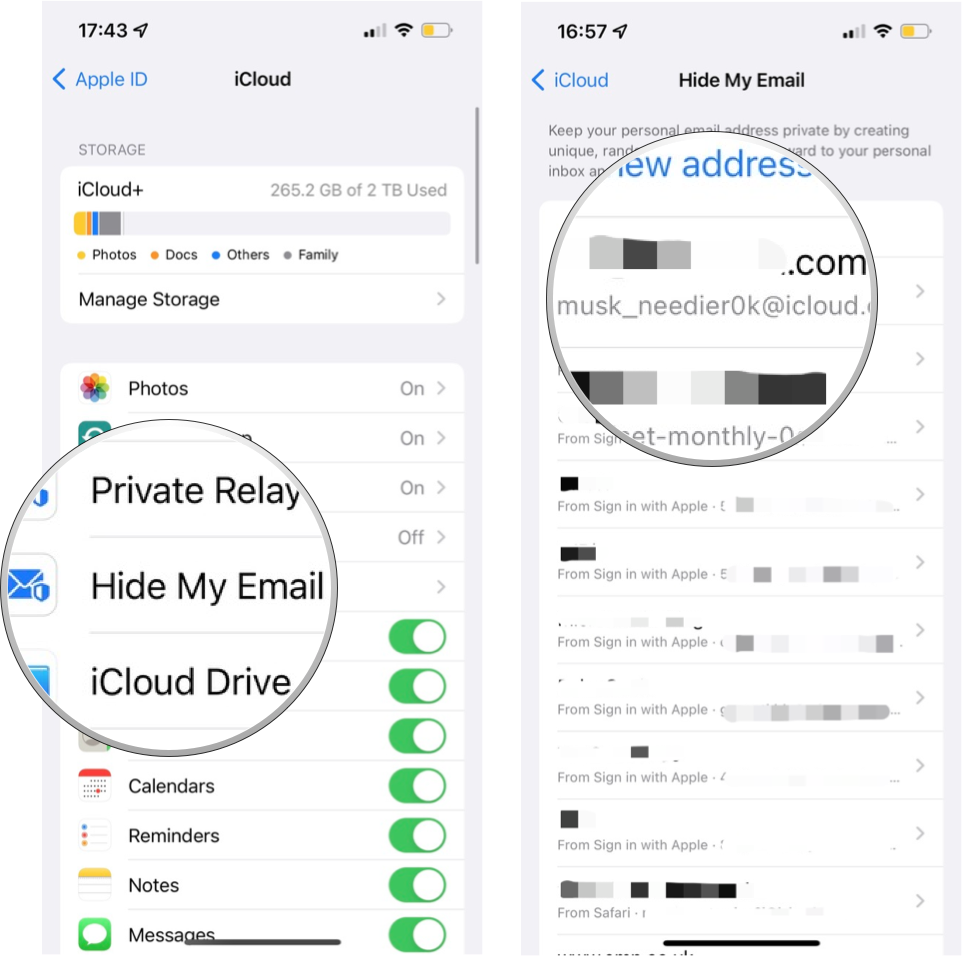
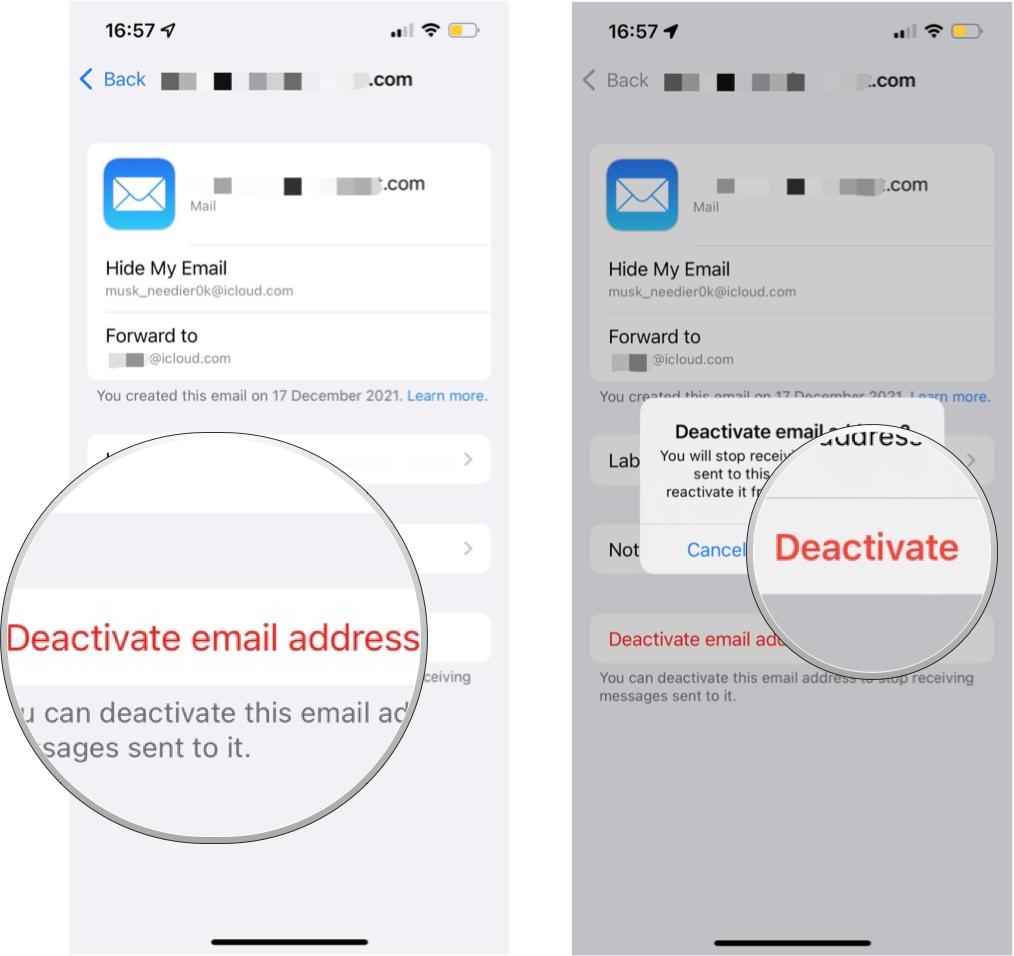

No comments: