Get rid of old backups to free up space on Mac - TechnW3
Do you have excessive backups taking up space on your MacBook? Don't worry; they're supposed to be there. Still, you might want to free space on Mac.
Apple's built-in backup program for the Mac on macOS, Time Machine, makes it incredibly easy to back up all of your important data so you can restore your computer if something should happen. You can even recover deleted files if you accidentally lose them.
On MacBooks, Time Machine includes the added feature of creating local snapshots so that if you disconnect your MacBook from its external hard drive, you'll still have backups stored on your internal hard drive so you can recover data if you need to.
Local snapshots are invaluable for situations when you're out and about and need to recover data but don't have your backup hard drive. Unfortunately, they also start taking up noticeable space on your hard drive. To free up space on Mac, keep reading.
Why do I have 100 GB of backups on my hard drive?
You need an external hard drive to set up and use Time Machine because that's where your backups are stored. So why do you have many backups taking up space on your MacBook's internal hard drive? Because of local snapshots.
Local snapshots are created automatically when you set up Time Machine on your Mac laptop. Time Machine makes one daily snapshot every 24 hours when you start up your MacBook on macOS Monterey or later. It also stores weekly snapshots. It keeps those weekly snapshots on your internal hard drive until you start to get low on storage. So, if you've been backing up your Mac for years with Time Machine, you could potentially have 100 GB of backups stored in your internal hard drive, as long as you have space for them.
How do I get rid of all these backups?
First, let me preface this by saying that you shouldn't worry about those backups and the space they are taking up. If everything is working correctly, Time Machine will automatically delete the oldest snapshot backups as soon as your internal hard drive has less than 20% of storage space left. If you then, say, download some large program and your internal hard drive plummets to below 10% (or less than 5GB of internal storage), Time Machine will delete all local snapshots except the most recent. The program will then continue to replace the old snapshot with a new one until you free up space on your Mac's internal storage, at which point it will go back to saving weekly snapshots as long as space permits.
That being said, everything doesn't always work correctly, and you may find yourself out of storage space on your internal hard drive, and those snapshot backups won't go away. However, if you really need to delete those snapshots (which I don't recommend unless you desperately need that space), there is a way to purge local snapshots from your internal hard drive. You can use a Terminal command to disable Time Machine's local snapshot feature, which will delete all of the local snapshots on your internal hard drive. It will also stop Time Machine from creating new snapshots.
To disable local snapshots in Time Machine and remove them from your internal storage:
- Open Time Machine Preferences from the Time Machine menu in the menu bar on your Mac.
- Uncheck Back Up Automatically.
- Wait a few minutes for the local snapshots to delete.
-
Check Back Up Automatically again.
Looking for a new Mac?
When the time comes to replace your computer, consider our lists of the best MacBook and Mac desktop models.
Just be careful
Before you purge your local snapshots, be sure you need to do this. Time Machine should work automatically to remove older backups as you need the storage space on your internal hard drive. If you delete old backups, you can never retrieve data from them if something were to go wrong while you aren't connected to your backup hard drive.
Updated June 2022: Updated for latest macOS version.
from iMore - Learn more. Be more.
via TechnW3
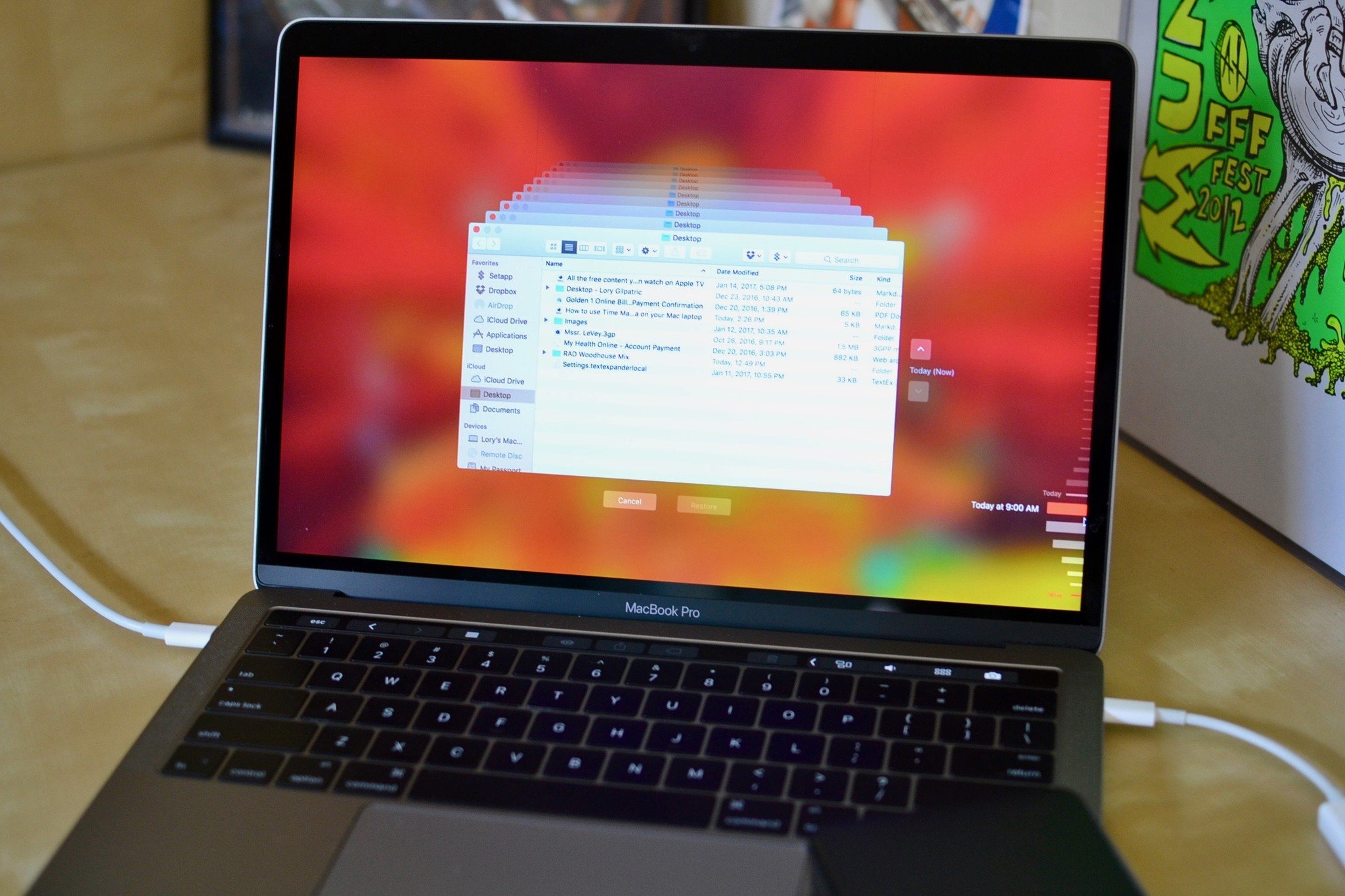
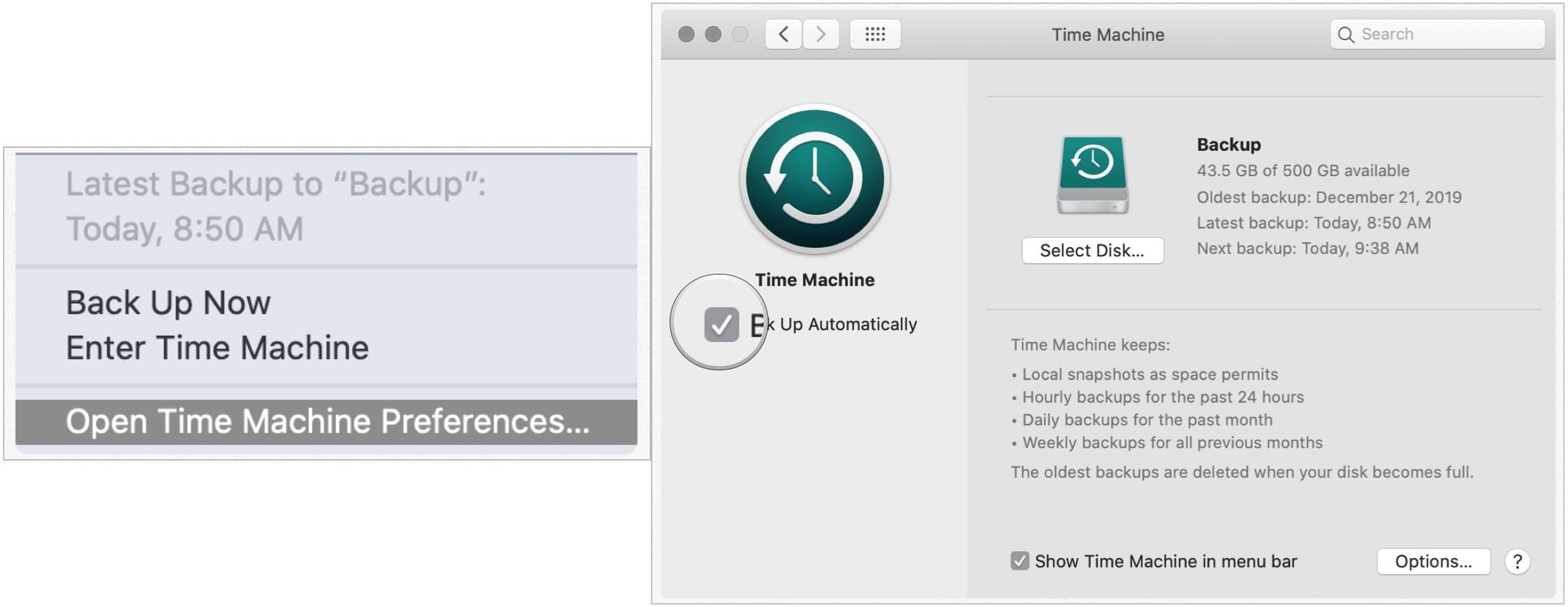

No comments: