Here's how to quickly and efficiently bulk delete contacts on your iPhone - TechnW3
Apple still hasn't made it easy to simultaneously remove multiple contacts from the iPhone. But these workarounds should help.
Perhaps it's outdated information for a former work colleague or an old flame. Maybe it's the phone number and email for a PR person that you added years ago. Regardless, the Contacts app on your iPhone is likely filled with out-of-date information on people or is no longer necessary to keep. In these cases, the ideal solution would be to delete these rogue listings in bulk. But unfortunately, Apple doesn't make it possible to remove multiple contacts at once efficiently.
However, two solutions are worth considering when you want to delete multiple contacts. One requires using iCloud on your Mac or PC; the other uses a third-party app.
Using iCloud
Assuming you're using iCloud, your contacts are stored and backed up in the cloud for use across all your Apple devices, including iOS and macOS. Thanks to iCloud, changes made to contact information are pushed out to all of your devices automatically. For example, when you change an email in the Contacts app on your iPhone, it's reflected on your MacBook Pro, and so forth.
Unlike the Contacts app on all the best iPhones, you can select multiple contacts to delete using the web version of iCloud on your Mac. To get started:
- Visit iCloud.com on a computer (not a mobile device) and log in using your Apple ID and password.
-
On the main page, select Contacts.
- Highlight the contacts you'd like to delete by holding the Control key on your Mac.
- Scroll down and select other contacts to delete.
- Click on the Settings icon at the bottom left of the screen.
- Select Delete.
-
In the box, confirm your choice by choosing Delete.
The contacts you selected are now deleted across all of your devices. Yes, this process isn't easy; a better solution is to use a third-party iOS app.
Using Groups
One third-party app stands out to delete contacts in bulk on your iPhone: Groups. In addition, the freemium app provides advanced features through in-app purchases. The ability to delete contacts is a free tool, however.
To delete contacts with the Groups app:
- Download the Groups app on your iPhone.
- Launch the Groups app on your iPhone.
- Tap Let's Get Started.
-
Choose OK to grant Groups access to your contacts.
- Select All Contacts from the Groups list.
- Go through your contacts and mark the ones you'd like to delete by tapping on the circle outline to the left of their name.
- Tap Choose Action at the top.
- Choose Delete contacts... in the popup menu.
- Tap Remove from my iPhone! to confirm.
-
Confirm one last time.
That's it! You can now go into the built-in Contacts app on your iPhone and verify that the selected contacts have been deleted. These contacts are also no longer listed on your other devices, including the iPad and Mac. While Groups isn't the most attractive app available, it gets the job done quickly and efficiently. Give it a try!
Groups app
Free w/in-app purchases at App Store
With the native Contacts App just won't do, consider the Groups app. It offers tools Apple forgot to add to its app.
An update is needed
For whatever reason, Apple still hasn't made it easy to delete multiple contacts from the official Contacts app. We've all accumulated dozens or hundreds of contacts over the years, so it's still very surprising that Apple has not made this process any easier on the iPhone after all this time.
As a workaround, you could make changes through iCloud.com. Otherwise, consider the third-party Group app. Maybe one of these days, Apple can make it a more streamlined process on our actual phones.
Updated July 2022: Minor updates made.
from iMore - Learn more. Be more.
via TechnW3

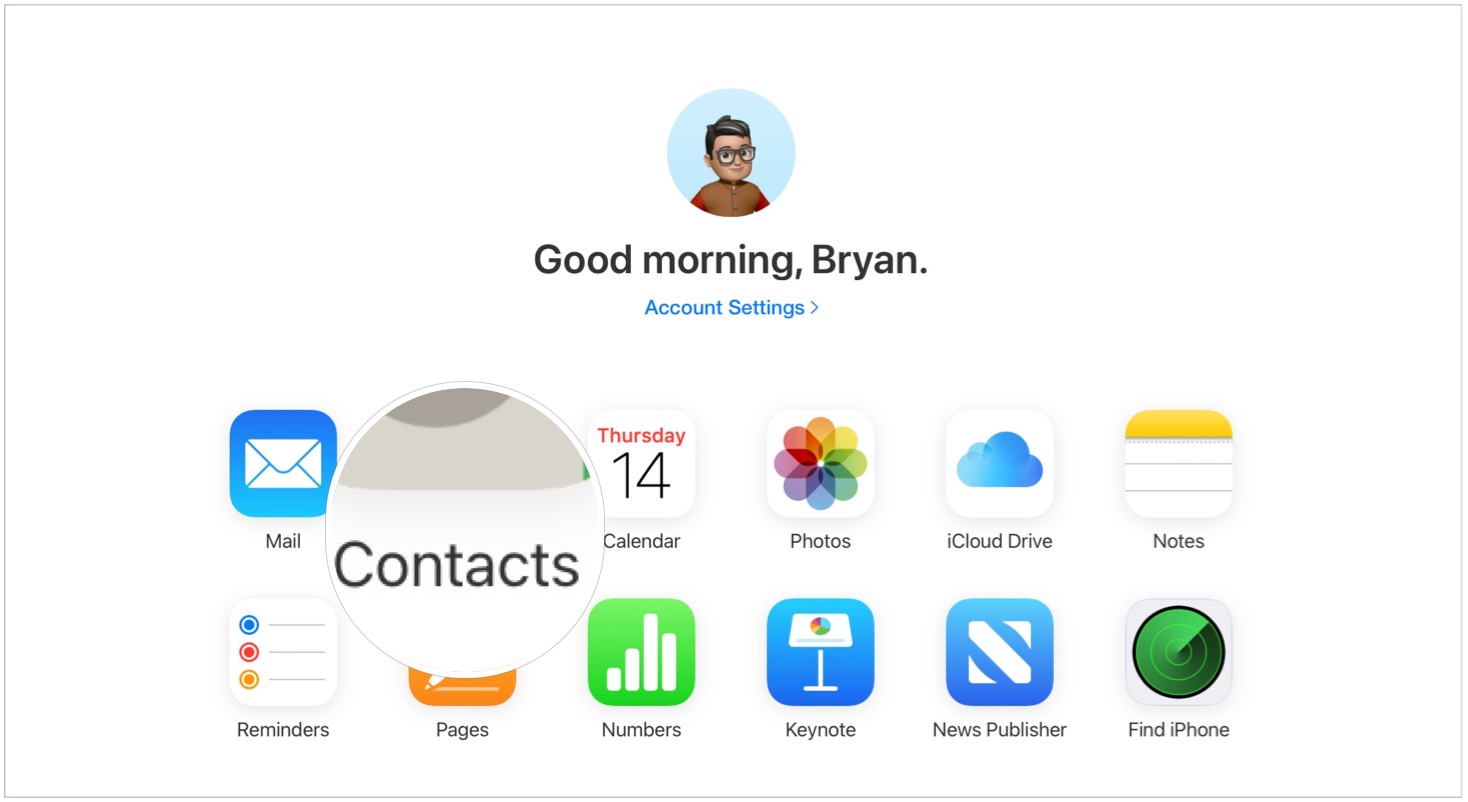
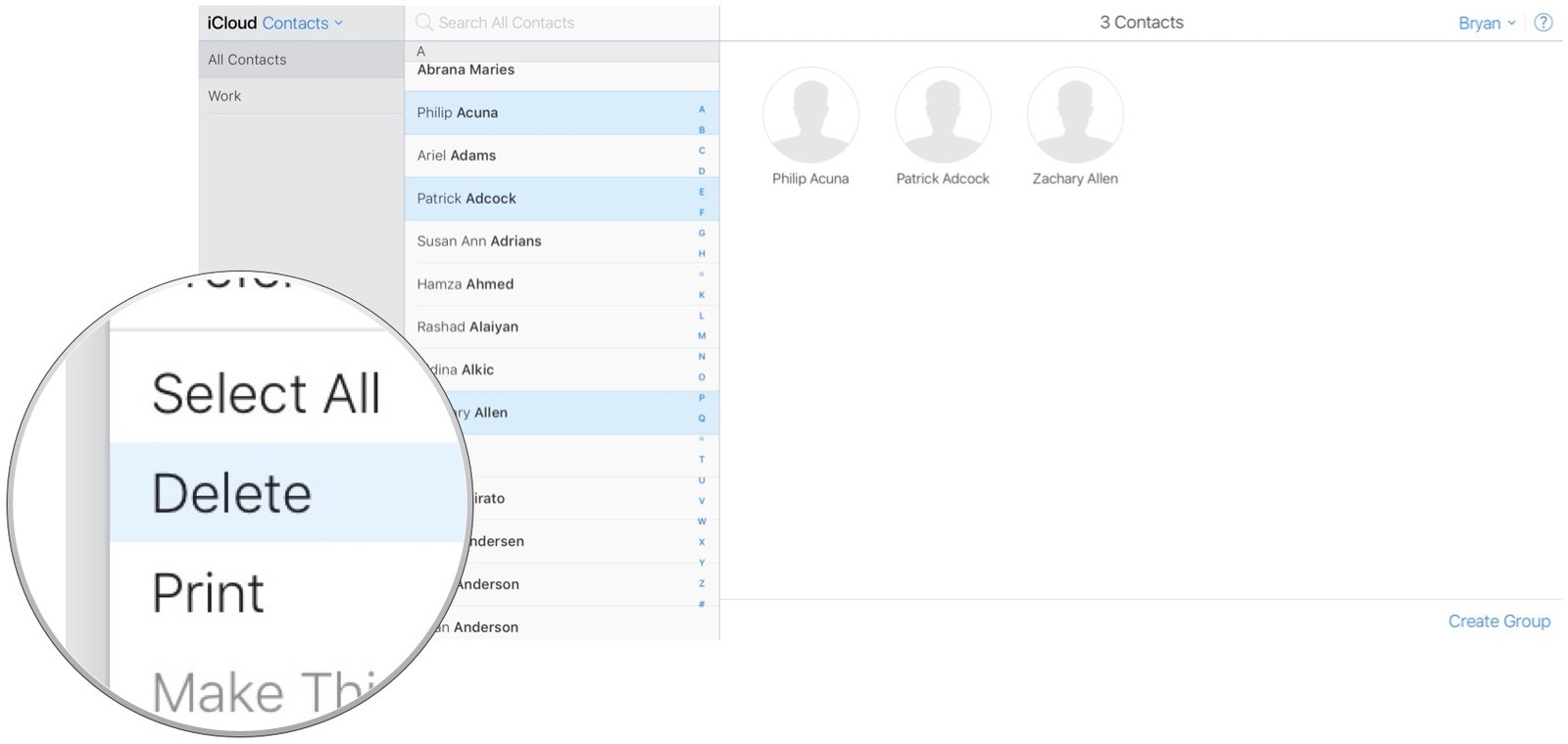
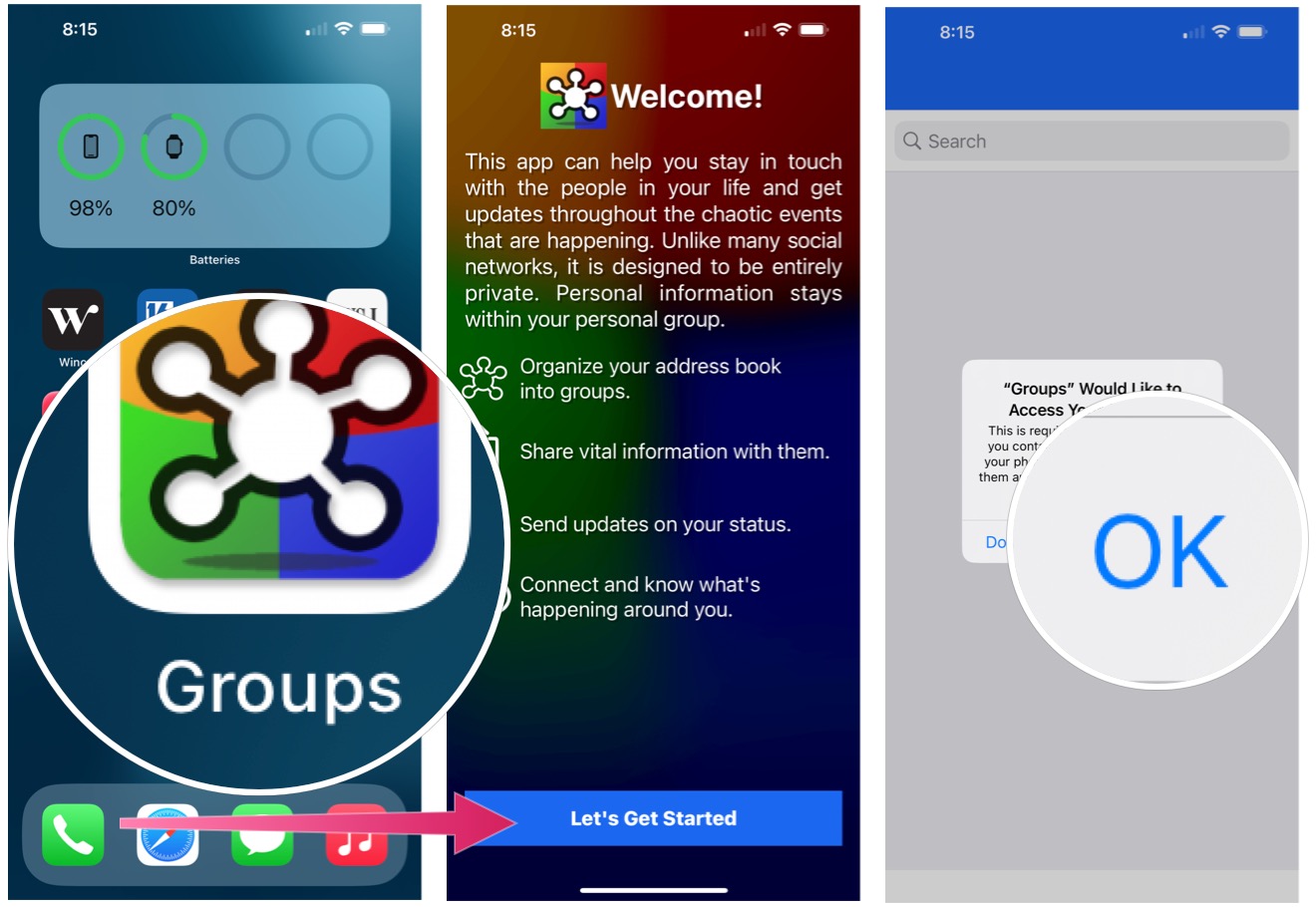
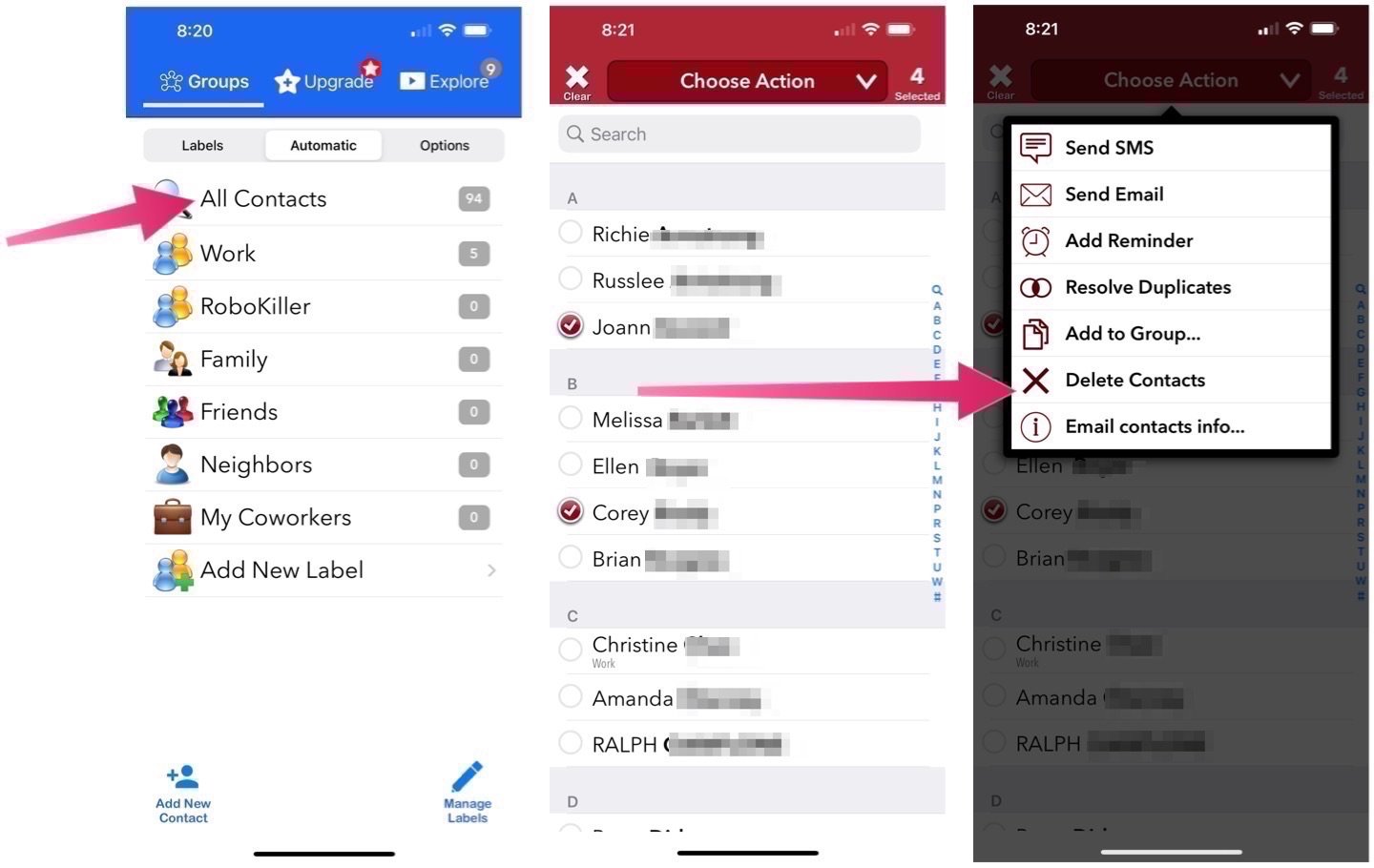


No comments: