How to name and save locations with Maps - TechnW3
How do you save frequently visited locations to Maps for easy access? It's simple!
Whether you want your iPhone to remember your best friend's house or your local gym, adding and naming locations is easy with the Maps app in iOS 15 or iPadOS 15 for iPhone and iPad, respectively. Here's how!
How to add your current location to a contact
You can quickly add the current location to any Contact you have on the best iPhone or best iPad. It's a great way to collect or update the addresses of the places you go to or the friends you visit.
- Launch Maps from the Home screen on your iPhone or iPad
- Tap the current location button.
-
Tap on the blue dot, which represents your current location.
- Swipe up on the lower panel, then tap the ... button.
- Tap on Add to existing contact.
- Tap on a contact you want to use.
- Type in your contact's complete address information. It should auto-fill but make sure everything is right.
-
Tap on Update in the top right corner.
Once an address is in the Contacts app, you can tap it at any time to bring up the location again in Maps.
How to view recent searches in Maps
If you often find yourself traveling to the same place, you can easily pull up a list of locations you have searched for recently.
- Launch Maps from the Home screen of your iPhone or iPad.
- Tap on the search bar at the bottom of the screen.
-
Choose the previous location on the list.
How to drop a pin in Maps on iPhone and iPad
You can drop a pin at any point in the Maps app except when using guided directions. The effect is more natural to see when you are zoomed in on the map a little already, not to mention easier to make sure you drop a pin in the right place!
- Launch the Maps app from your Home screen.
-
Tap and hold on the location where you want to drop the pin.
Just like that, you have dropped a pin, giving you some information on the location. Depending on how close it is to your current location, you can see how far it is away from you either by driving or walking. If you drop a new pin, it will replace the old pin you added earlier.
How to delete a pin in Maps on iPhone and iPad
When you drop a pin, it will stick around until you remove it.
- Launch the Maps from your Home screen.
- Tap the pin you want to delete.
- Swipe up on the lower panel.
-
Tap the delete icon.
How to add favorite locations in Maps on iPhone and iPad
Favoriting a location allows you to bookmark it, so it's much quicker to find while searching. Less time mapping equals hitting the road sooner, which also means getting to your destination quicker. You can favorite any location. So whether you type in an address, drop a pin, or select a business, the steps are mostly the same.
- Launch the Maps from your Home screen.
- Find the location you want to favorite. You can do this in a few different ways.
- Typing the address into the search bar.
- Dropping a pin.
- Tapping on a location already on the map. This is what we did for this example.
- Swipe up on the lower panel.
-
Tap on Add Favorite. You may have to scroll down to see it.
How to view favorite places in Maps on iPhone and iPad
- Launch the Maps app from your Home screen.
-
Scroll down, and then tap See All under Favorites. You can also click on your favorite from the recent list.
A list of all your favorite locations will now appear. Tap on any site to bring it up on the map.
How to delete favorite sites in Maps on iPhone and iPad
- Launch the Maps app from your Home screen.
-
Scroll down and tap See All under Favorites. You can also click on your favorite from the recent list.
- Scroll to left on the location to delete.
-
Tap Delete.
Updated November 2021: Updated to reflect newest iOS.
from iMore - Learn more. Be more.
via TechnW3

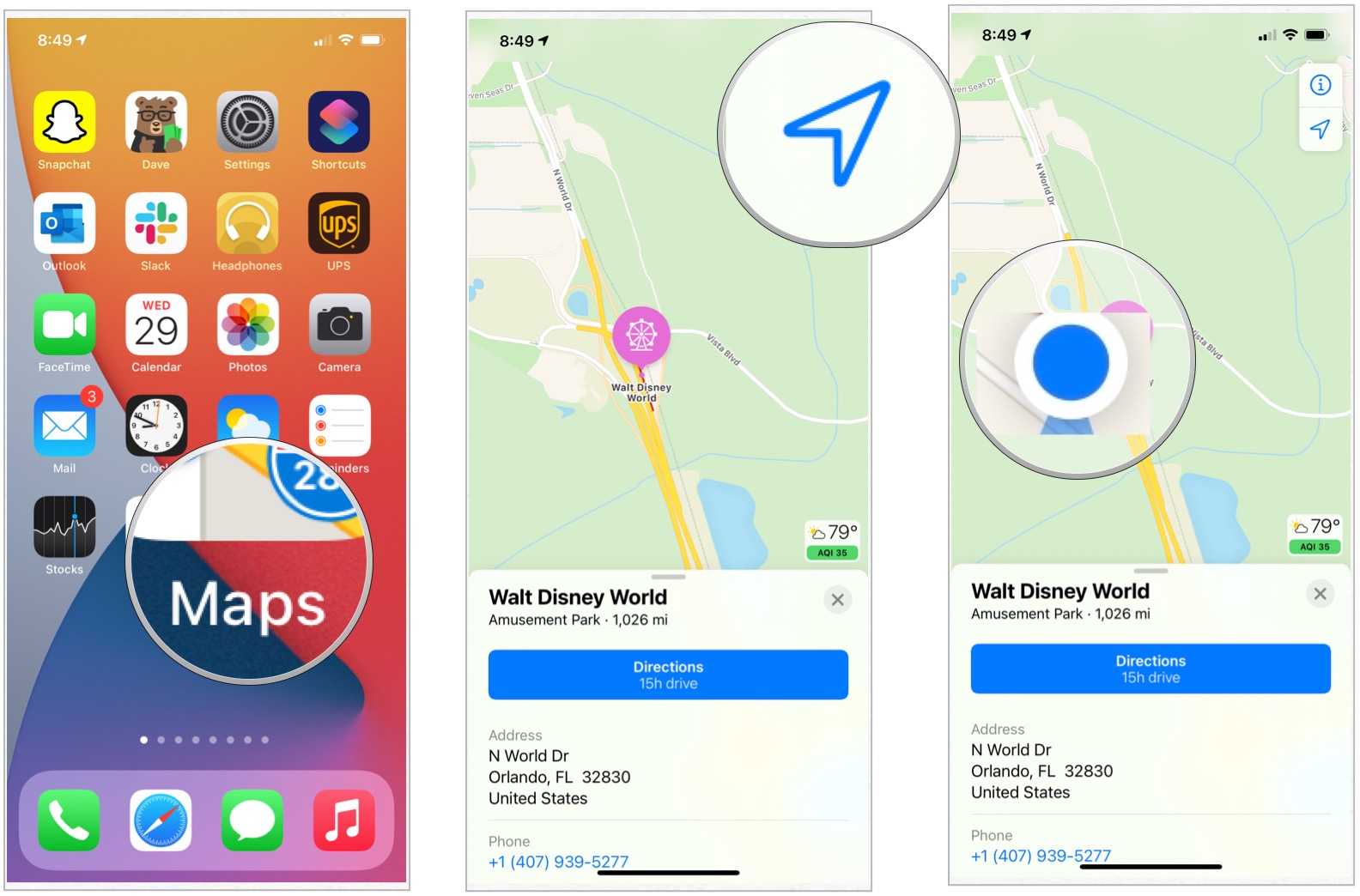
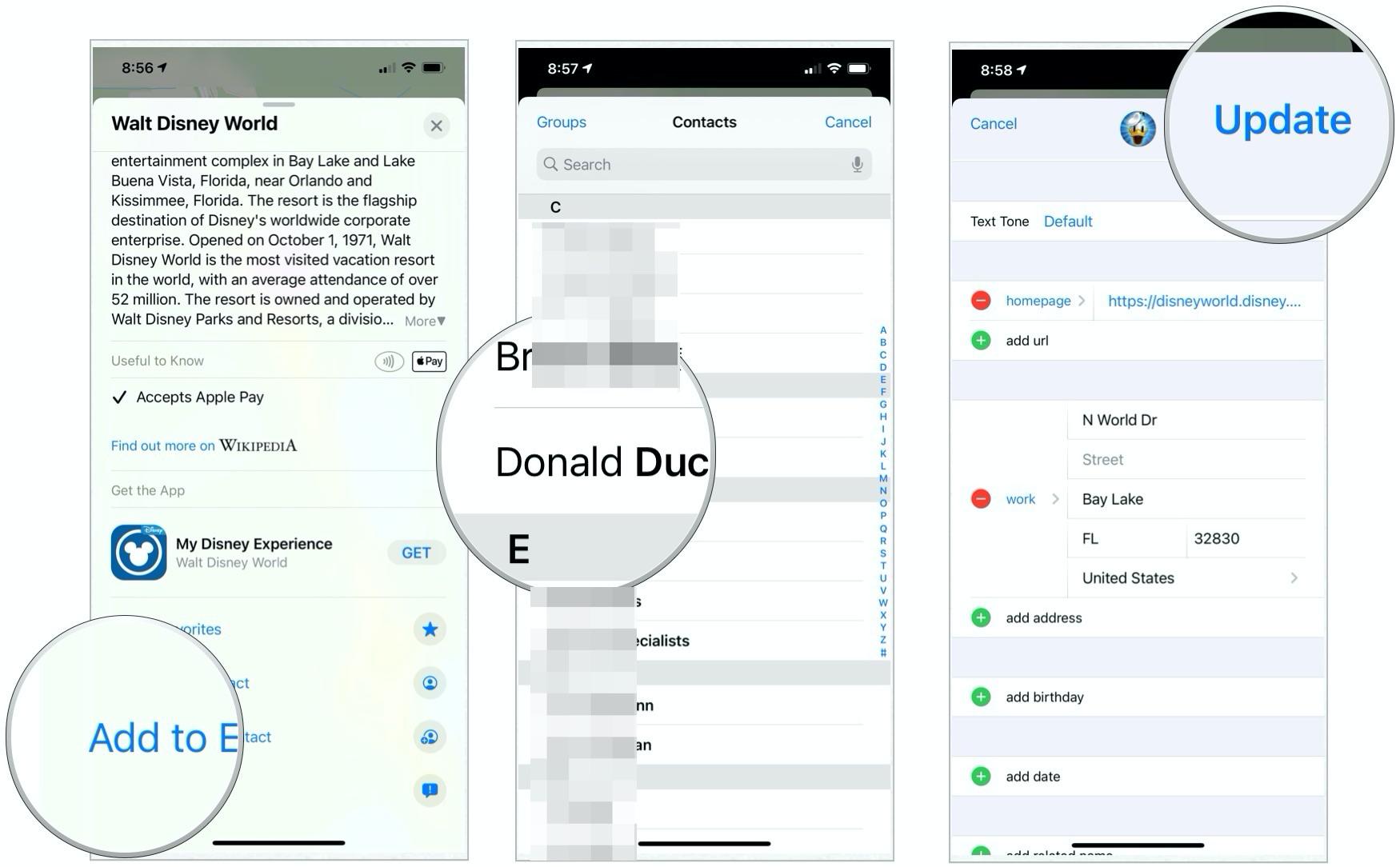
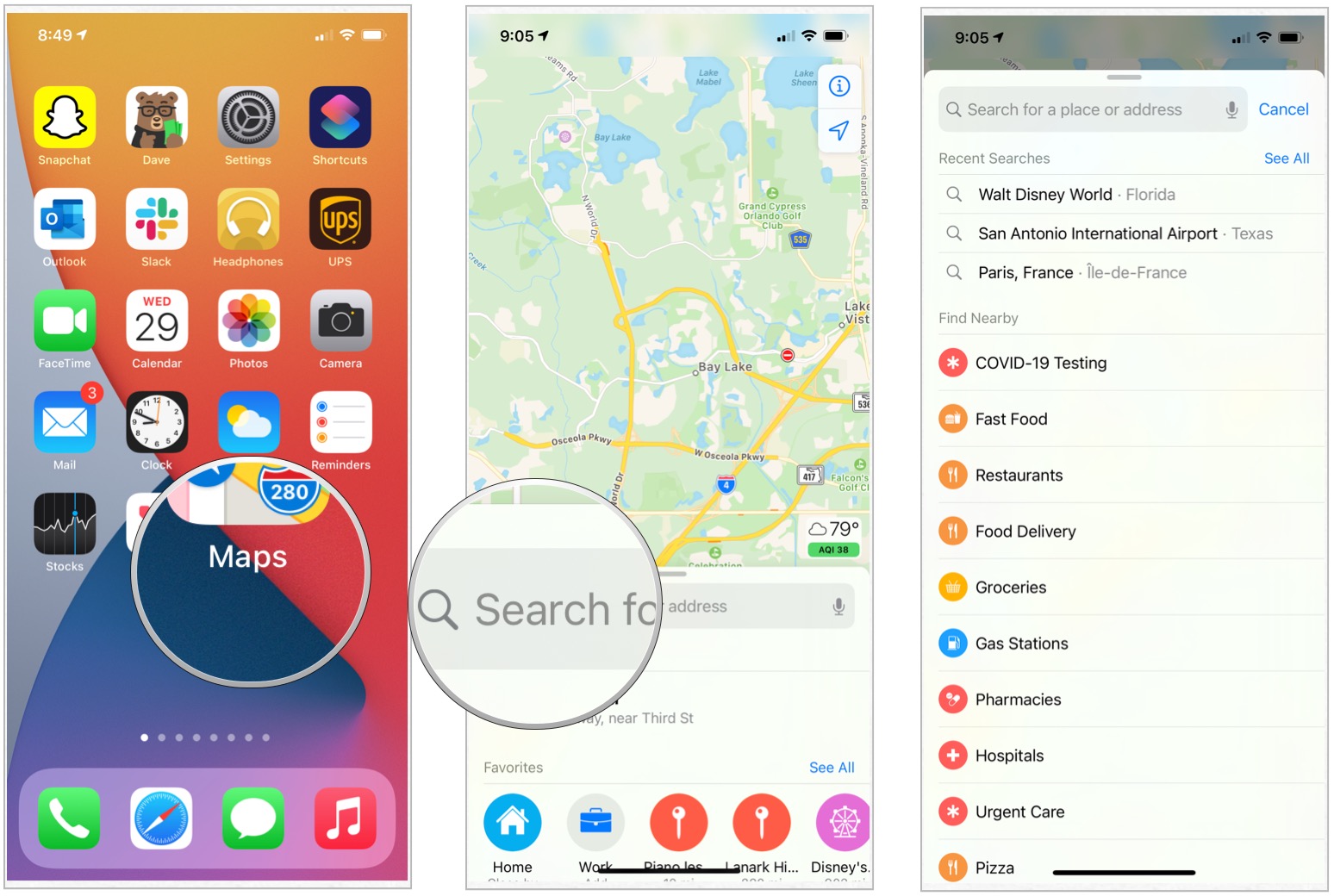
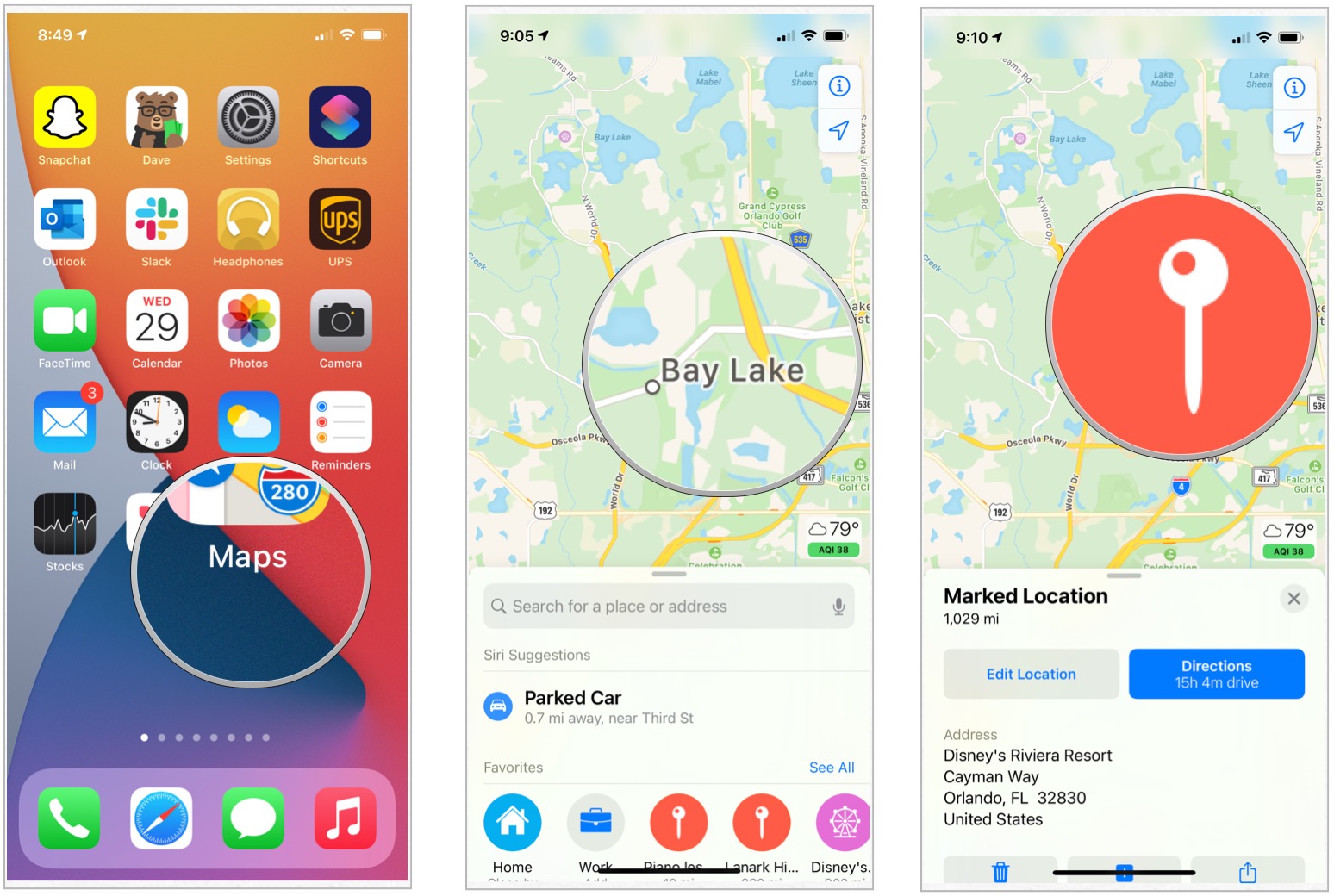
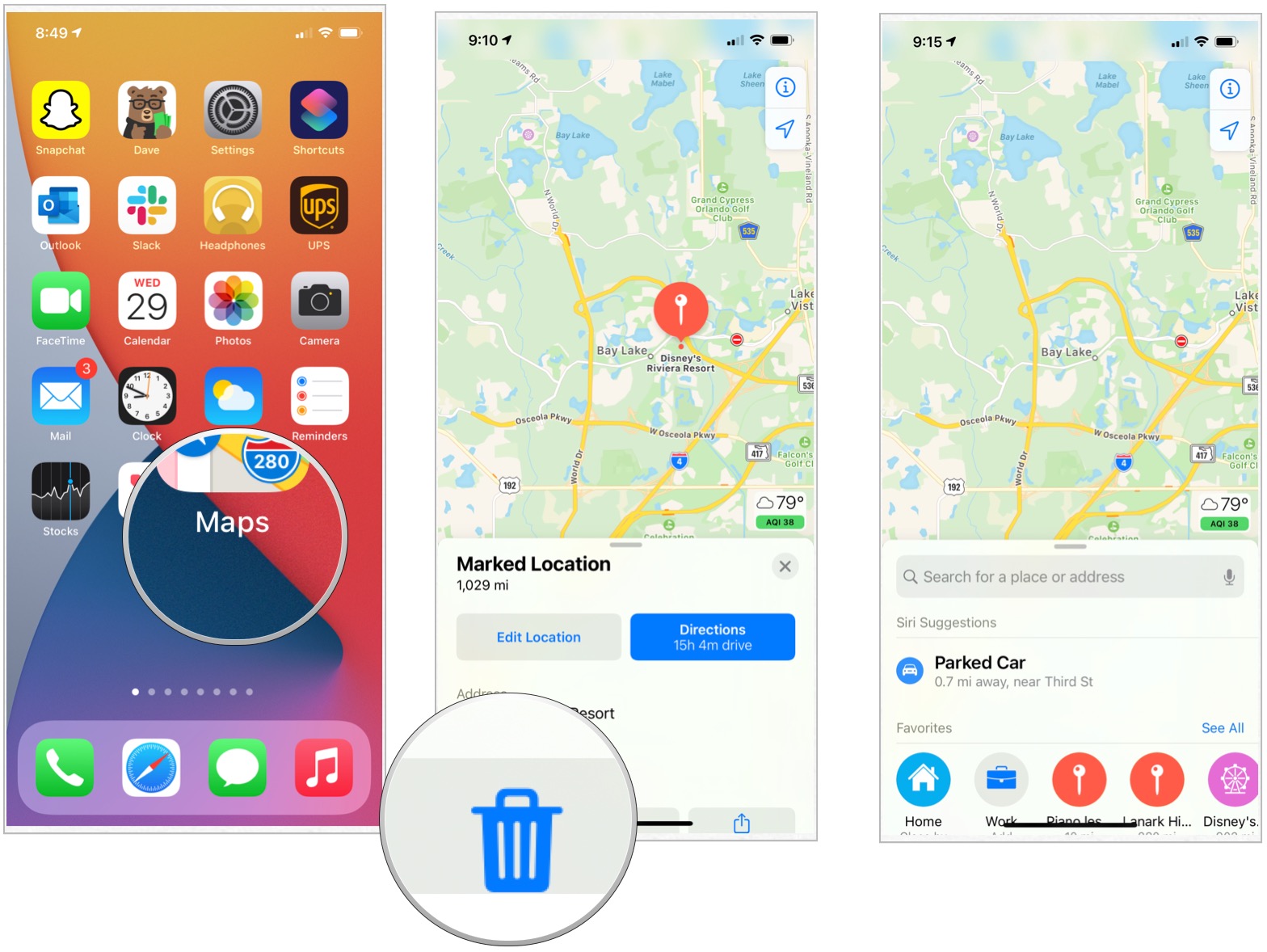
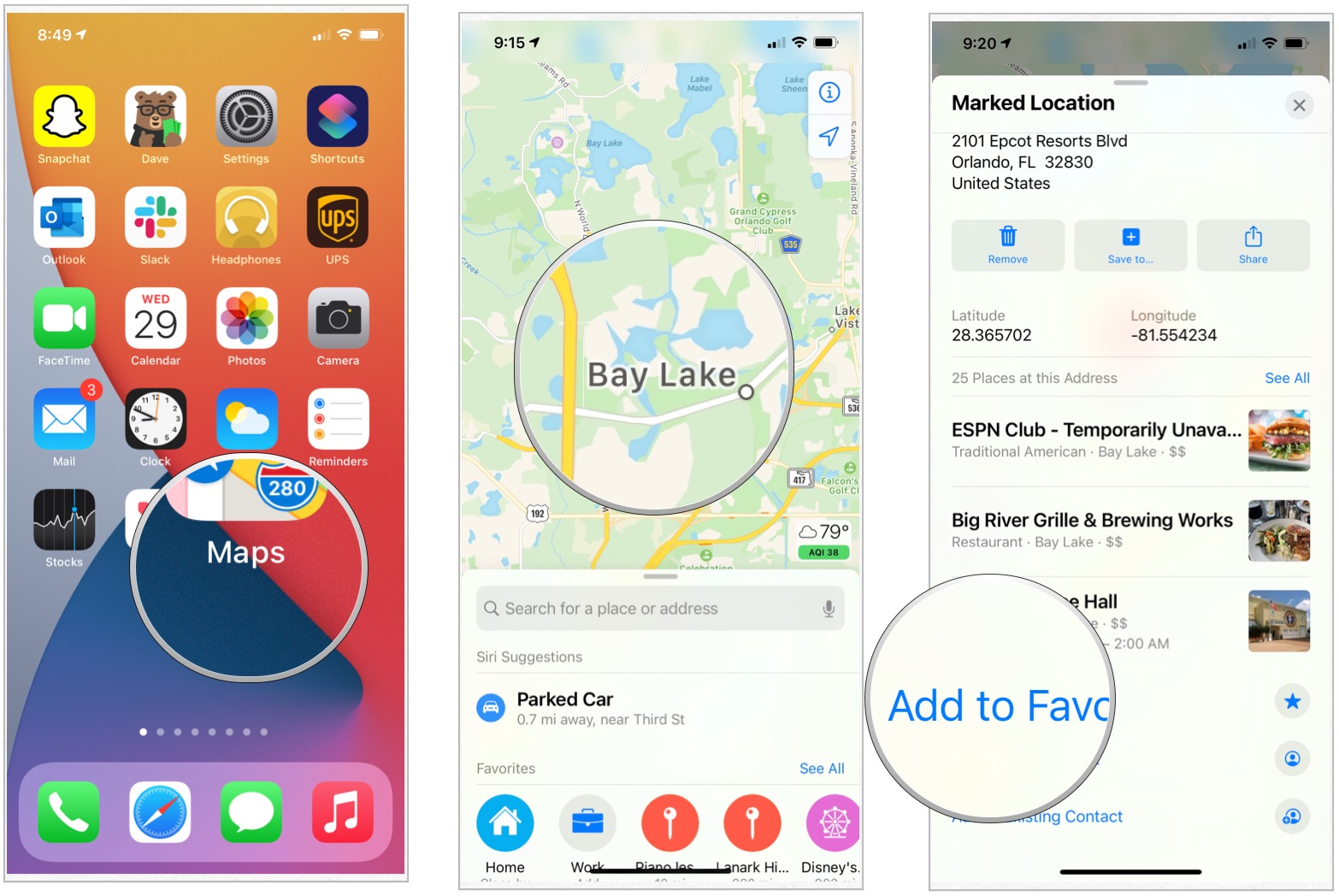
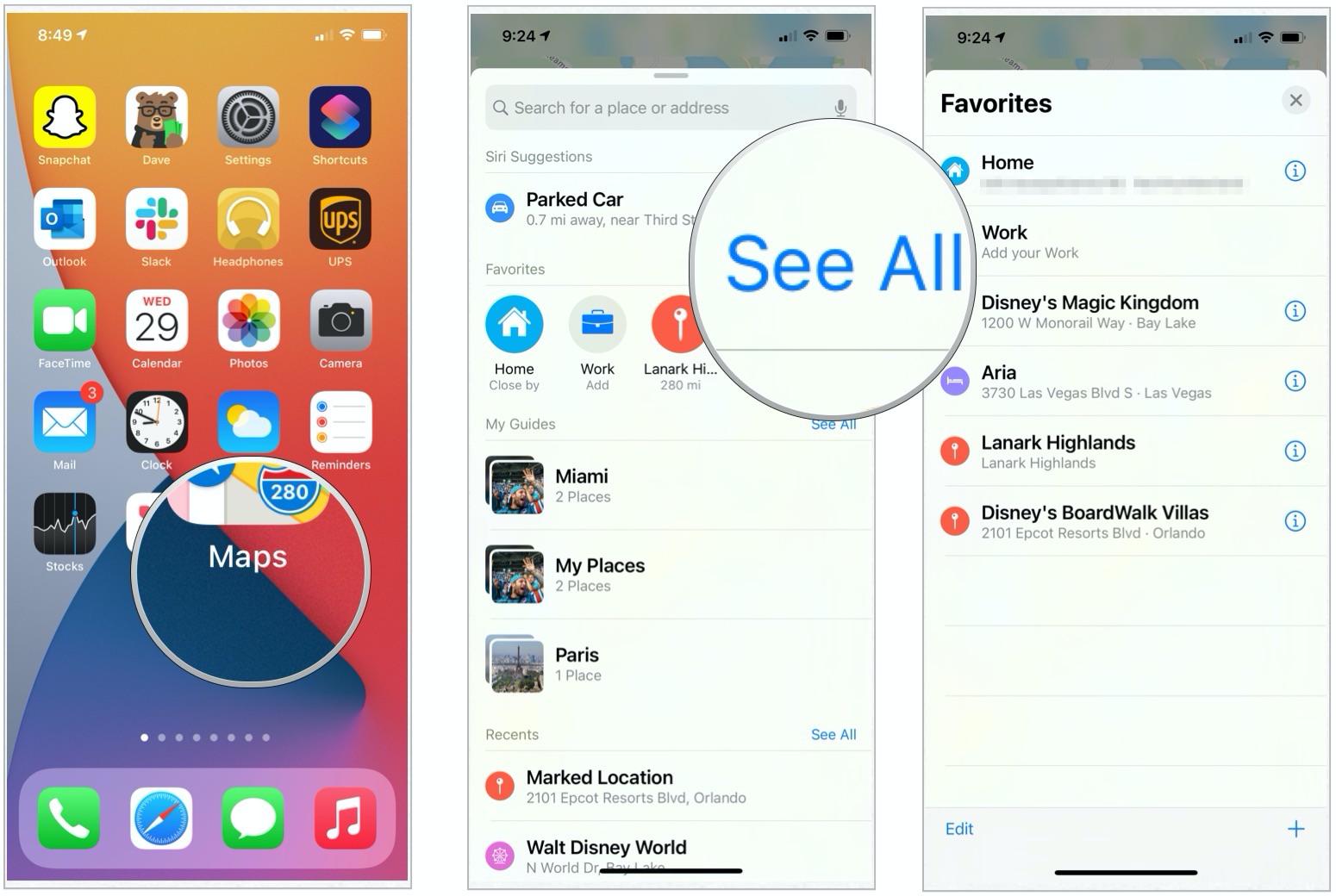
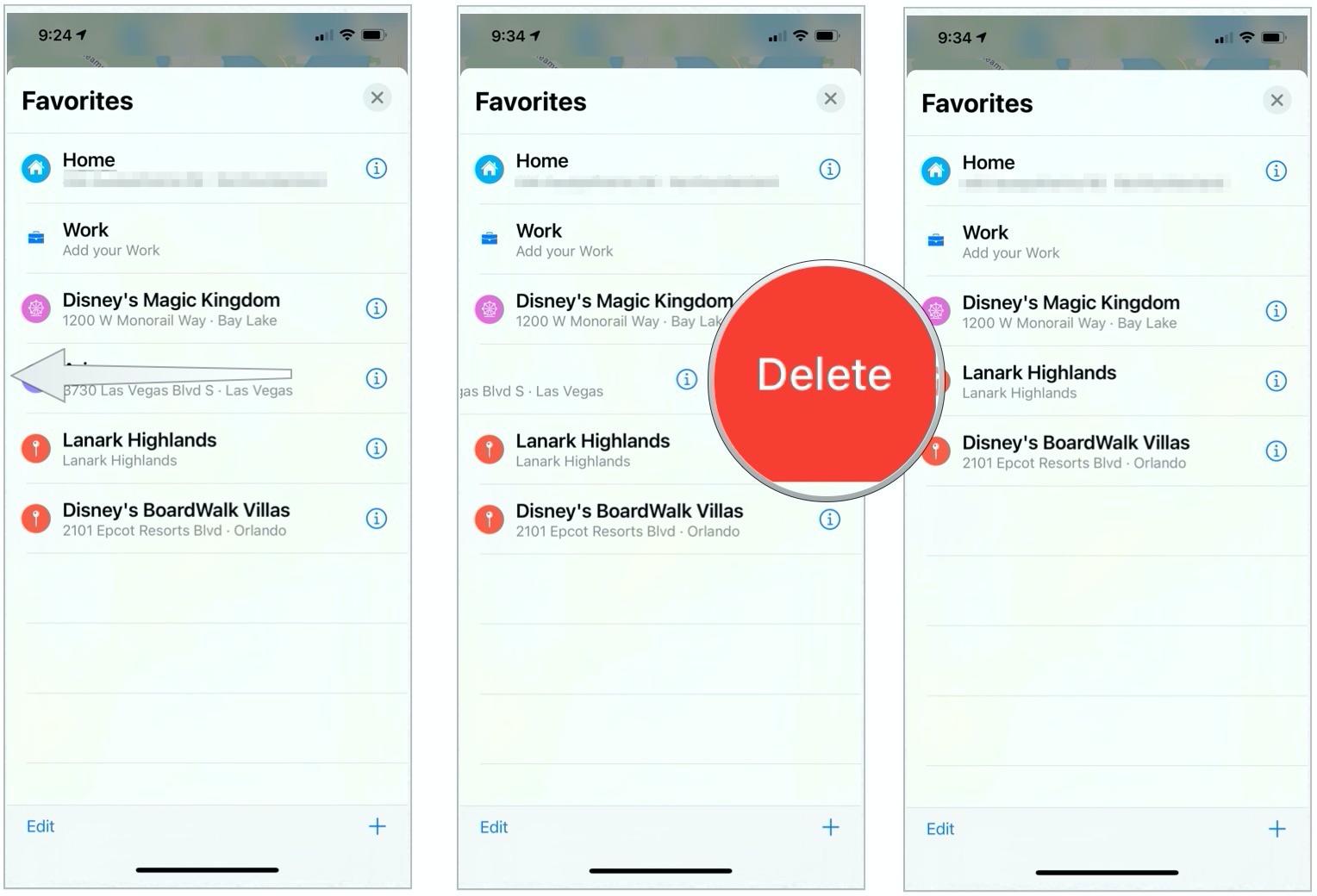

No comments: